動画を「HandBrake」で高画質・低容量な映像にして保存
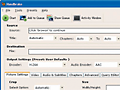
何度もお気に入りのDVD-Videoを再生していると、ディスクにキズがついてしまうこともある。しかし、バックアップするにしても、高画質で残すと動画はHDDの容量を食いすぎる……そんな悩みはHandBrakeで解消しよう。
いくら大切な映像を残すためとはいっても、DVDは片面1層ディスクでさえ4.7GBもの大容量だ。何本もHDDに保存しようとすればたちまち足りなくなってしまう。かといって、軽量な動画形式にエンコードすると、DVDならではの高画質が損なわれてしまう。大切な映像なんだし、画質の良さは譲れないポイントだし、悩む人も多いはず。
HDD容量を稼ぎつつ、高画質なまま映像を残すなら「H.246」に変換するのがオススメだ。H.246とは、DVDが採用するMPEG2の約1/2のデータ容量で同等の画質を実現する次世代動画フォーマット。画質よりも軽快さを求められるワンセグ放送で利用されている一方で、ハイビジョン映像にも対応するため、Blu-rayやHD-DVDも記録用映像規格として採用している。
「HandBrake」は、パソコンにリッピングしたDVDのイメージ(ISO)ファイルをH.246に変換するエンコードツール。簡単な操作で低容量・超高画質なH.246映像を生成できる。単に映像と音声を変換するだけでなく、チャプタや字幕、サラウンド音声などをそのままH.246動画に盛り込めるのも大きな特徴だ。
また、iPod用動画やPSP用動画など、H.246動画を保存する機器用の変換条件が事前に登録されている。外出先で見たい動画ファイルも手間いらずで生成できるぞ。
ISOイメージをH.246にエンコードする
| HandBrake | ||
| 作者:Eric Petit | ||
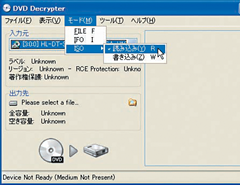
まずは、DVD Decrypterなどを使って、DVDビデオの内容をISOイメージとしてパソコンに保存する
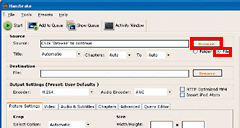
HandBrakeを起動し「Source」の「File」をチェックして「Browse」をクリック。ISOイメージを読み込むerなどを使って、DVDビデオの内容をISOイメージとしてパソコンに保存する
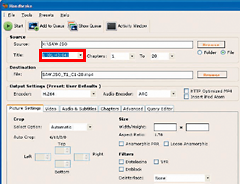
「Source」の下にある「Title」からエンコードするチャプタを選択。全チャプタをまとめてエンコードする場合はカッコ内の時間が一番長いものを選ぼう
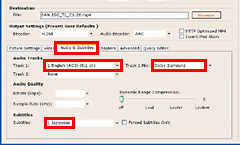
「Audio&Subtitles」タブを開く。「AudioTraks」の「Track1」で使用する音声、「Track1 Mix」で音声の出力形式、「Subtitles」で使用する字幕を選択
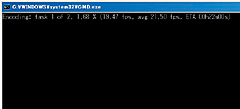
「Start」をクリックすると、コマンドプロンプトが起動してエンコードが開始される
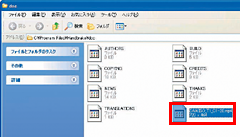
ファイルが正常に出力されればOK。デフォルト設定なら「HandBrake」のインストールフォルダ内の「doc」フォルダに出力されるぞ
……この記事の続きはネトラン5月号で!
通信販売はこちらから: amazon
 全世界1,000万以上ダウンロード超え!水分補給サポートアプリ最新作『Plant Nanny 2 - 植物ナニー2』が11/1より日本先行配信開始中
全世界1,000万以上ダウンロード超え!水分補給サポートアプリ最新作『Plant Nanny 2 - 植物ナニー2』が11/1より日本先行配信開始中 たこ焼きの洞窟にかき氷の山!散歩を習慣化する惑星探索ゲーム『Walkr』がアップデート配信&6/28までアイテムセール開始!
たこ焼きの洞窟にかき氷の山!散歩を習慣化する惑星探索ゲーム『Walkr』がアップデート配信&6/28までアイテムセール開始! 【まとめ】仮想通貨ビットコインで国内・海外問わず自由に決済や買い物ができる販売サイトを立ち上げる
【まとめ】仮想通貨ビットコインで国内・海外問わず自由に決済や買い物ができる販売サイトを立ち上げる 海外のDVDビデオをAVI化したら字幕が付いてなくてワケが分からない
海外のDVDビデオをAVI化したら字幕が付いてなくてワケが分からない 字幕や多重音声を完全再現!DVDをMKVファイルに変換する
字幕や多重音声を完全再現!DVDをMKVファイルに変換する DVDやISOファイルなどをMPEG4形式へ手軽に変換「HandBrake」
DVDやISOファイルなどをMPEG4形式へ手軽に変換「HandBrake」 大量のDVDがポストに入ってた!! メディア代節約したいんだけどいい方法ない?
大量のDVDがポストに入ってた!! メディア代節約したいんだけどいい方法ない? AVI形式でDVDみたいな音声切り替えや字幕に対応した動画って作れないの?
AVI形式でDVDみたいな音声切り替えや字幕に対応した動画って作れないの? 【まとめ】DVDをPCに取り込み「後で快適に観る」ための全工程
【まとめ】DVDをPCに取り込み「後で快適に観る」ための全工程
