字幕や多重音声を完全再現!DVDをMKVファイルに変換する

手元にあるDVDをパッケージで管理していると、出し入れがかなり面倒だ。DVDはパソコンに取り込んでMKV形式にして保存するのが一番。「DVD Decrypter」と「HandBrake」を使って、DVDをMKV形式の動画ファイルに変換する方法を解説しよう。
DVDのバックアップ作業は、DVDをISO形式でパソコンに取り込む作業と、ISOファイルをMKVファイルに変換する作業の2段階に分けて行うのが確実だし時間効率もよい。ISO形式での取り込みは「DVD Decrypter」、ISOからMLVへの変換は「HandBrake」を利用する。DVDによっては多重音声や字幕の切り替え機能が含まれているのもあるが、HandBrakeならそれらの機能も含めてMKVファイルに変換することができるのだ。
作成したMKVファイルは「GOM Player」などで再生できる。DVDから変換したISOファイルよりもサイズが小さいし、実行するとすぐに再生が始まるので扱いやすいぞ。
■ DVD DecrypterでDVDからデータを抜き出す
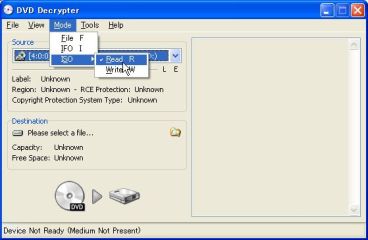
「DVD Decrypter」をインストールして起動。「Mode」→「ISO」→「Read」をクリック
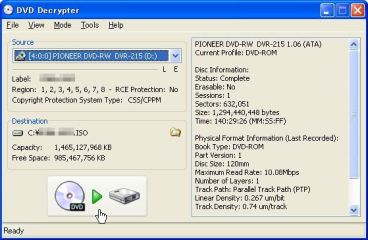
ドライブにDVDをセットし、「Destination」で保存先のフォルダと保存名を指定。左下のアイコンをクリックすると、DVDがISOファイルとして保存されるぞ。ISOファイルの内容を確認したいときは「SMPlayer」で再生してみよう
■ HandBrakeでISOファイルをMKVファイルに変換
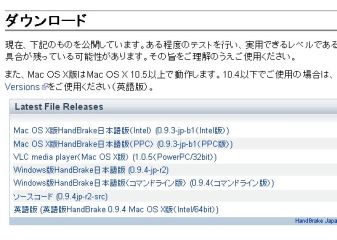
「HandBrake」をダウンロードしよう。「Windows版HandBrak日本語版」をダウンロードすればOK

HandBrakeを起動したら左上の「変換元」→「動画ファイル」をクリック

「保存先ファイル」に先ほど作成したISOファイルを指定する。「コンテナ」で「MKV File」を選択
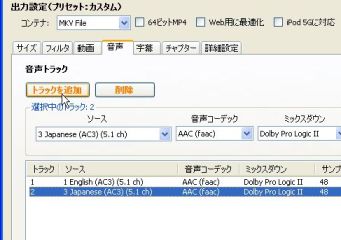
「音声」タブをクリック。複数言語に対応しているDVDの場合は、「トラックを追加」をクリックして追加したい言語を下の「ソース」に表示させる。ここで追加した複数音声は作成した動画で切り替えて聞けるようになるぞ
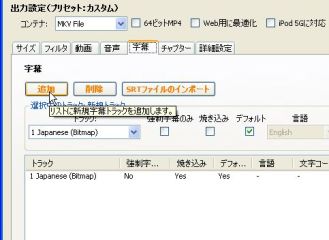
字幕がある場合は「字幕」タブの「追加」で表示させたい言語の字幕を設定する。字幕のオンオフを切り替えたい場合は「強制字幕のみ」と「焼き込み」のチェックを外しておくこと。初期状態で字幕を表示させたい場合は「デフォルト」を有効にしよう
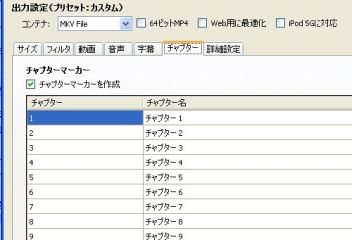

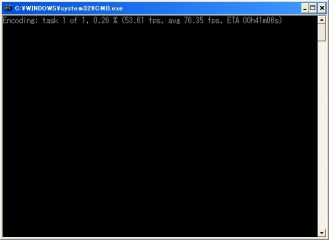
 全世界1,000万以上ダウンロード超え!水分補給サポートアプリ最新作『Plant Nanny 2 - 植物ナニー2』が11/1より日本先行配信開始中
全世界1,000万以上ダウンロード超え!水分補給サポートアプリ最新作『Plant Nanny 2 - 植物ナニー2』が11/1より日本先行配信開始中 たこ焼きの洞窟にかき氷の山!散歩を習慣化する惑星探索ゲーム『Walkr』がアップデート配信&6/28までアイテムセール開始!
たこ焼きの洞窟にかき氷の山!散歩を習慣化する惑星探索ゲーム『Walkr』がアップデート配信&6/28までアイテムセール開始! 【まとめ】仮想通貨ビットコインで国内・海外問わず自由に決済や買い物ができる販売サイトを立ち上げる
【まとめ】仮想通貨ビットコインで国内・海外問わず自由に決済や買い物ができる販売サイトを立ち上げる 【まとめ】DVDをPCに取り込み「後で快適に観る」ための全工程
【まとめ】DVDをPCに取り込み「後で快適に観る」ための全工程 DVDをMKV形式の動画ファイルに変換できる「Make MKV」
DVDをMKV形式の動画ファイルに変換できる「Make MKV」 ISOファイルをボタン1つでMKV動画に変換できる「MakeMKV」
ISOファイルをボタン1つでMKV動画に変換できる「MakeMKV」 動画を「HandBrake」で高画質・低容量な映像にして保存
動画を「HandBrake」で高画質・低容量な映像にして保存 DVD DecrypterでDVD-VideoをUSBメモリでお持ち帰り
DVD DecrypterでDVD-VideoをUSBメモリでお持ち帰り まとめ:DVDをいじりまわして堪能する必携テク集
まとめ:DVDをいじりまわして堪能する必携テク集
