【まとめ】DVDをPCに取り込み「後で快適に観る」ための全工程
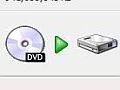
DVDはディスクがないと見ることができない、と思い込んでいる人が多い。DVDの中身を丸ごとパソコンに保存してしまえば、ディスクが手元になくてもファイルとして映像を再生できるようになる。DVDの動画をパソコンやiPodで存分に楽しみまくるノウハウを紹介しよう。
【手順1】DVDのデータをパソコンの中に取り込む
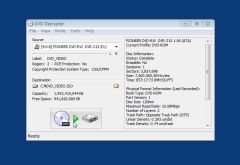
DVDはディスクの形式で持っていても邪魔になるだけなので、そっくりまるごとパソコンに取り込んでしまうといい。「DVD Decrypter」でISO形式にして保存しよう。取り込んだ後のディスクは用済みなので、ダンボールにでも入れて押入れに片付けてしまってOKだ。
詳細はこちら→DVDのデータをISO形式でパソコンに保存「DVD Decrypter」
【手順2】パソコンに取り込んだDVDをそのまま再生する
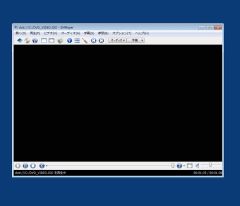
DVDをISO形式でパソコンに取り込んだら、ISO形式のままで再生できる環境を準備しよう。「SM Player」はISO動画の再生に対応した動画ソフトだ。コーデックの導入や環境設定などの面倒な作業は一切不要。初期設定のままISOファイルをダブルクリックするだけで、すぐに再生できるようになるぞ。
詳細はこちら→ISO動画を字幕や多重音声付きで再生できる「SMPlayer」
【手順3】取り込んだDVDのデータを扱いやすい大きさに圧縮
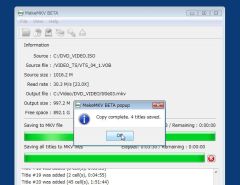
ISO動画はオリジナルのDVDとまったく同じ内容なのが便利だが、容量が大き過ぎてほかのマシンにコピーするとき大変だし、SM Playerでしか再生できないなど、かなり扱いにくい。「MakeMKV」でMKV形式に変換すれば、容量が小さくなり好きな動画ソフトで再生できるようになる。
詳細はこちら→ISOファイルをボタン1つでMKV動画に変換できる「MakeMKV」
【手順4】圧縮したDVDデータをiPodなどでも見られるようにする

作成したMKV動画を、iPhoneやiPod touch、iPadに転送して見られるようになると非常に便利だが、MKV形式の動画はiTunesに登録できない。「Free Video Converter」を使ってApple製品対応のMP4形式に変換しよう。これでパソコンの前以外でも動画を楽しめるようになる。
詳細はこちら→iPhoneで再生できる動画を簡単作成「Free Video Converter」
【手順5】パソコンに取り込んだDVDデータを再びDVDに書き戻す

動画をMKVやMP4のファイルではなく、DVDのディスクの形式にもう一度戻したいというときは、ISOファイルを使えばOK。そのままDVDに書き込むことで、オリジナルとまったく同じDVDを再現できるのだ。DVDの取り込みの時に使った「DVD Decrypter」を使って書き出そう。
詳細はこちら→ISOファイルをDVDに戻したいときは「DVD Decrypter」を使う
【番外編】DVDのデータからより美しい圧縮動画を作るには
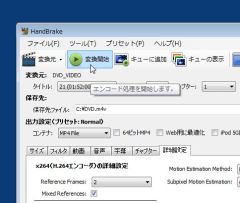
ここまでは誰でも使えるように扱い方が簡単なツールを選んで紹介してきたが、もっと高度な動画作成に挑戦してみたい、という人は、「MakeMKV」の代わりに「Handbrake」を利用してみよう。ISOファイルからMKV・MP4形式の動画ファイルの作成に対応。サイズや容量、字幕、音声、チャプターなどに関して、より細かい設定が可能となっている。
詳細はこちら→「HandBrake」でISOファイルから高品質な動画ファイルを作成
DVDをISO形式にしてパソコンに取り込むだけで、そこから「そのまま再生」「MKVに圧縮して再生」「MP4に圧縮してiPod(iPhone)で再生」「別のDVDディスクに書き込み」と4種類の使い方が広がる。その間、オリジナルのDVDの出番は一切なしだ。
さっそくDVDをディスクのまま扱うのはやめにして、ISO形式でより自由に動画を楽しめる環境を作ってみよう。
 全世界1,000万以上ダウンロード超え!水分補給サポートアプリ最新作『Plant Nanny 2 - 植物ナニー2』が11/1より日本先行配信開始中
全世界1,000万以上ダウンロード超え!水分補給サポートアプリ最新作『Plant Nanny 2 - 植物ナニー2』が11/1より日本先行配信開始中 たこ焼きの洞窟にかき氷の山!散歩を習慣化する惑星探索ゲーム『Walkr』がアップデート配信&6/28までアイテムセール開始!
たこ焼きの洞窟にかき氷の山!散歩を習慣化する惑星探索ゲーム『Walkr』がアップデート配信&6/28までアイテムセール開始! 【まとめ】仮想通貨ビットコインで国内・海外問わず自由に決済や買い物ができる販売サイトを立ち上げる
【まとめ】仮想通貨ビットコインで国内・海外問わず自由に決済や買い物ができる販売サイトを立ち上げる 字幕や多重音声を完全再現!DVDをMKVファイルに変換する
字幕や多重音声を完全再現!DVDをMKVファイルに変換する ISOファイルをボタン1つでMKV動画に変換できる「MakeMKV」
ISOファイルをボタン1つでMKV動画に変換できる「MakeMKV」 DVDをMKV形式の動画ファイルに変換できる「Make MKV」
DVDをMKV形式の動画ファイルに変換できる「Make MKV」 動画を「HandBrake」で高画質・低容量な映像にして保存
動画を「HandBrake」で高画質・低容量な映像にして保存 ISO形式の動画を字幕や多重音声付き再生できる「SMPlayer」
ISO形式の動画を字幕や多重音声付き再生できる「SMPlayer」 ISOファイルをDVDに戻したいときは「DVD Decrypter」を使う
ISOファイルをDVDに戻したいときは「DVD Decrypter」を使う
