【パスワード超管理術4】パスワードを複数のマシンで共有する
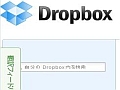
「KeePass」にパスワードを登録しまくったら、それを複数のパソコンで共有できるようにしよう。ストレージサービス「Dropbox」を使ってオンラインにパスワードの設定を保存すれば、ネットに繋がるあらゆるマシンのKeePassで、パスワード設定を利用できるようになるぞ。
職場と自宅、デスクトップとノートなど複数のPCに渡ってKeePassを利用する場合、問題となるのがパスワードの共有だ。USBメモリなどを使い、設定済みのデータベースをほかのPCにコピーするという手もあるが、新しいウェブサービスのパスワードを追加したり、パスワードを変更したりした際にすべてのPCでデータベースを設定し直さなければならない。そこで利用したいのがクラウドストレージサービス「Dropbox」だ。全PCにDropboxクライアントを導入し、データベースを共有しておけば、パスワードを編集したときでもオンラインですぐさま同期できるぞ。
また、Dropboxはウェブからもアクセスできるので、外出先で急にウェブサービスへアクセスする必要があったときもデータベースをダウンロードしてパスワードを参照できるのだ。ただし、データベースをKeePassで開いている間はDropboxによる同期が行われない場合がある。パスワードを編集したときは、一度KeePassを終了し、同期が行われたのを確認しよう。また、データベースをウェブからアクセスできるようにする以上、リスクは若干高くなる。Dropboxのパスワードを難しいものにするほか、マスターパスワードの強度も上げるなど、より厳重な管理を行うようにしておきたい。
■ Dropboxにパスワードを保存してほかのマシンから共有する
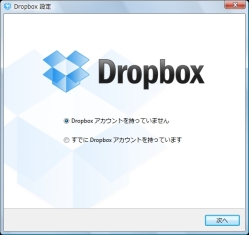
Dropboxをダウンロードしてインストールする。起動後、アカウントがない場合は「Dropboxアカウントを持っていません」を選んで「次へ」をクリック
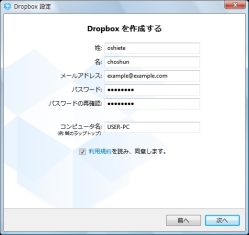
ユーザー名やメールアドレス、パスワードを入力し「次へ」をクリック。「次へ」と「インストール」をクリックして導入を済ませる
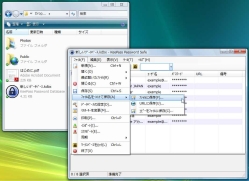
KeePassを起動し、メニューの「ファイル」→「ファイル名をつけて保存」→「ファイルに保存」を選択し、データベースをDropboxフォルダに保存する。すぐにデータベースのアップロードがスタートするぞ
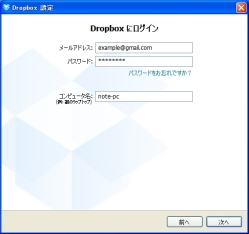
共有先のPCにもDropboxをインストールする。「すでにDropboxアカウントを持っています」を選択して「次へ」をクリック。共有元と同じメールアドレスとパスワードを入力するとDropboxフォルダが同期される
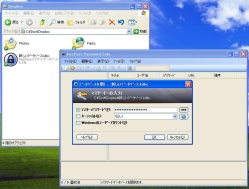
KeePassを起動し、メニューの「ファイル」→「開く」→「ファイルから開く」を選択する。Dropboxフォルダにダウンロードされたデータベースを選択すると、複数のPCによるパスワードの共有が行える

パスワードを編集したときは「ファイル」→「保存」を選択したあと「ファイル」→「終了」を選択する。Dropboxフォルダのアイコン左下のマークを見て、同期が完了したのを確認してからKeePassを再起動しよう
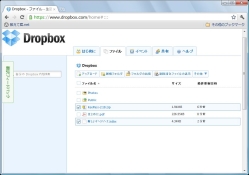
ウェブからDropboxにアクセスすると外出先からでもデータベースを利用できる。ポータブル版のKeePassもDropboxフォルダへ入れておくと便利だぞ
 全世界1,000万以上ダウンロード超え!水分補給サポートアプリ最新作『Plant Nanny 2 - 植物ナニー2』が11/1より日本先行配信開始中
全世界1,000万以上ダウンロード超え!水分補給サポートアプリ最新作『Plant Nanny 2 - 植物ナニー2』が11/1より日本先行配信開始中 たこ焼きの洞窟にかき氷の山!散歩を習慣化する惑星探索ゲーム『Walkr』がアップデート配信&6/28までアイテムセール開始!
たこ焼きの洞窟にかき氷の山!散歩を習慣化する惑星探索ゲーム『Walkr』がアップデート配信&6/28までアイテムセール開始! 【まとめ】仮想通貨ビットコインで国内・海外問わず自由に決済や買い物ができる販売サイトを立ち上げる
【まとめ】仮想通貨ビットコインで国内・海外問わず自由に決済や買い物ができる販売サイトを立ち上げる これぞパーソナルFAX!Dropboxに移動したファイルを自動的にプリントアウトする「クラウド印刷 for Dropbox」
これぞパーソナルFAX!Dropboxに移動したファイルを自動的にプリントアウトする「クラウド印刷 for Dropbox」 【Dropboxを極める】今更聞けない「Dropboxって何が凄いの?」
【Dropboxを極める】今更聞けない「Dropboxって何が凄いの?」 【Dropboxを極める】ファイルの受け渡しに使える3つの便利技
【Dropboxを極める】ファイルの受け渡しに使える3つの便利技 Dropboxの容量パンクを回避!スマホで撮った写真を自動リサイズして共有する
Dropboxの容量パンクを回避!スマホで撮った写真を自動リサイズして共有する 【特集】Dropboxはここまで使える!基本+応用の活用技まとめ
【特集】Dropboxはここまで使える!基本+応用の活用技まとめ Dropboxのヘビーユーザーにオススメ キーボード操作で共有フォルダを開く設定にする
Dropboxのヘビーユーザーにオススメ キーボード操作で共有フォルダを開く設定にする
