【Dropboxを極める】ファイルの受け渡しに使える3つの便利技
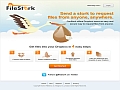
Dropboxは自分用のファイル置き場だけでなく、他人とのファイルの受け渡しにも使える。Dropboxユーザー同士の転送はもちろんのこと、非Dropboxユーザーにファイルをダウンロードしてもらったり、逆にアップローダとしてファイルを置いてもらうこともできる。この3つのやり方を覚えておくときっと役に立つだろう。
PCを使っていると、撮影した写真や動画を友達に送ったり、仕事上の資料を同僚から受け取ったりするような場面に出くわすことが多い。このようなファイルのやりとりにもDropboxは役に立つ。
相手がDropboxユーザーなら、標準の共有機能を使うといい。特定のフォルダだけを、自分が利用している複数のマシンと同様に、ほかのユーザーのマシンと同期させることができる。共有したファイルの変更点も、通常と同じく保存のたびにリアルタイムで反映されるので、作成した書類のたたき台を修正してもらいながら完成させるといった場合に最適だ。ムフフな画像を集めて仲間内だけの秘密のアルバムを作るのもいいだろう。招待メールを送信した相手以外は共有フォルダへアクセスできないので安心だ。また、共有フォルダの作成はフォルダの右クリックメニューから行える。操作は極めて簡単だぞ。
Dropboxのアカウントを持っていない人にファイルを送るには「Publicフォルダ」を使う方法と「共有リンク」を使う方法の2つがある。Publicフォルダは簡単に利用できるが、ファイルのプレビューが行えず、送信用のURLが推測されやすいものになる。一方で共有リンクはファイル内容をダウンロード前に確認でき、他人に見られる危険性も少ない。ただし、どちらを使ってもパスワード認証をかけることができないので、流出すると危険なファイルを扱う場合は、相手にもDropboxをインストールしてもらう方がいいだろう。また、転送が終わったあとのファイルは速やかにPublicフォルダから移動するか、共有リンクを削除するようオススメしたい。
Dropboxのアカウントを持っていない人からファイルを受け取るには「FileStork」を使おう。FileStorkはDropboxと連携し、一度きりのアップローダをその都度作成してくれるサービスだ。アップしてもらったファイルは直接ユーザのDropboxフォルダに入るため、送信状況を確認したり、1つずつダウンロードしたりする手間がかからないぞ。複数ファイルの同時転送も可能だ。
豊富に用意されている共有機能を使いこなせばビジネスでもプライベートでも作業の効率が大幅にアップすることは間違いない。
■ Dropboxユーザー同士でファイルをやりとりする
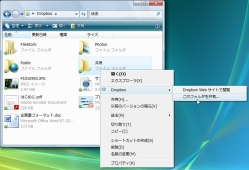
Dropboxユーザーとファイルを共有するには好きな名前で共有用のフォルダを作成し、送信したいファイルを配置する。フォルダを右クリックし「Dropbox」→「このフォルダを共有」を選択しよう
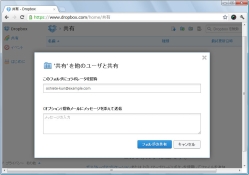
Dropboxのウェブサイトが開き共有の確認画面が表示される。共有相手のメールアドレスを入力し「フォルダの共有」をクリック
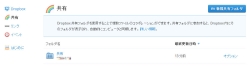
共有を解除したいときはDropboxのサイトを開き、左端から「共有」をクリックする。解除したいフォルダを選択し、右端の「オプション」をクリック
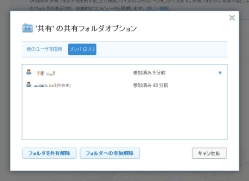
「共有フォルダオプション」が表示されたら上部の「メンバ」をクリック。「フォルダを共有解除」をクリックすると解除が実行される
■ 非Dropboxユーザーにファイルを配布するには
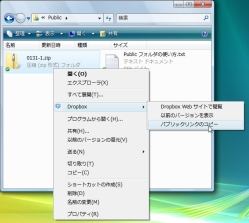
「Publicフォルダ」機能を使うにはDropboxフォルダ内の「Public」フォルダに送信したいファイルを配置する。ファイルを右クリックして「Dropbox」→「パブリックリンクのコピー」を選択。コピーしたリンクを転送する相手にメールなどで伝えよう。リンクを開くと即座にファイルのダウンロードが行われる
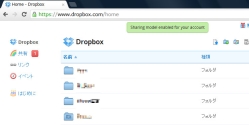
共有リンク機能を使うにはこのリンク(https://www.dropbox.com/enable_shmodel)をクリックし、ユーザー認証を行う。ページ上部に「Sharing model enabled for your account」と表示されたら機能が有効になっている
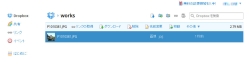
Dropboxフォルダ内から送信したいファイルを選択し、上部に表示される「リンクの取得」をクリックする
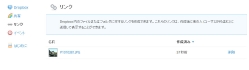
共有リンクを削除するには左側から「リンク」をクリックする。表示されるファイル一覧から「削除」をクリックするといい
■ Dropboxをアップローダとして一時貸し出す「FileStork」
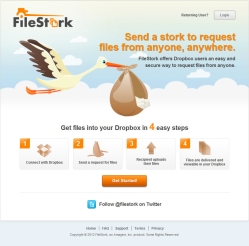
FileStorkを使うにはこのリンク(https://filestork.net/beta/)からFileStorkベータ版のサイトにアクセスし「Get Started!」をクリックする
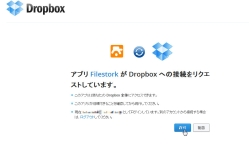
Dropboxのサイトが開くのでユーザー認証を行う。「 Filestork が Dropbox への接続をリクエストしています。」と表示されるので「許可」をクリックしよう
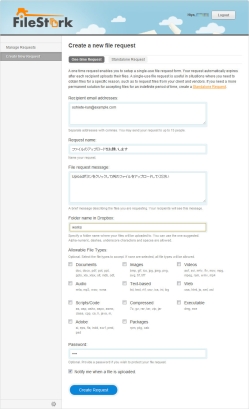
FileStorkのページが表示されたら左上の「Create New Request」をクリックする。ファイルを送ってもらいたい相手のメールアドレス、件名とメッセージ、ファイルを保存するフォルダ名、必要ならパスワードを入力し最下部の「Create Request」をクリック
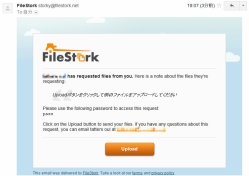
FileStorkから相手にメールが届く。メール内の「Upload」ボタンをクリックするとFileStorkのサイトが開く
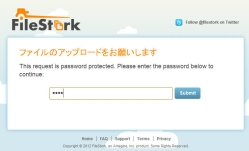
パスワードを設定していた場合はパスワードの入力ページが表示される。別の手段を使ってあらかじめパスワードを伝えておき、入力してもらおう
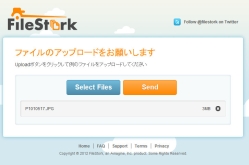
「Select Files」をクリックしてファイルを選択し「Send」をクリックするとファイルが転送される。ファイルはDropboxフォルダの「FileStork」フォルダに受信される
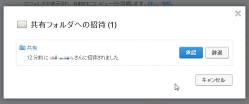
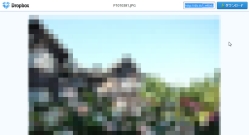
 全世界1,000万以上ダウンロード超え!水分補給サポートアプリ最新作『Plant Nanny 2 - 植物ナニー2』が11/1より日本先行配信開始中
全世界1,000万以上ダウンロード超え!水分補給サポートアプリ最新作『Plant Nanny 2 - 植物ナニー2』が11/1より日本先行配信開始中 たこ焼きの洞窟にかき氷の山!散歩を習慣化する惑星探索ゲーム『Walkr』がアップデート配信&6/28までアイテムセール開始!
たこ焼きの洞窟にかき氷の山!散歩を習慣化する惑星探索ゲーム『Walkr』がアップデート配信&6/28までアイテムセール開始! 【まとめ】仮想通貨ビットコインで国内・海外問わず自由に決済や買い物ができる販売サイトを立ち上げる
【まとめ】仮想通貨ビットコインで国内・海外問わず自由に決済や買い物ができる販売サイトを立ち上げる Dropboxの共有フォルダに外部からファイルをアップできる便利サービス
Dropboxの共有フォルダに外部からファイルをアップできる便利サービス 暗号化メッセンジャーCSpaceで安心オフィスラブとか
暗号化メッセンジャーCSpaceで安心オフィスラブとか Dropboxで独自ドメインの無料サイトを作れるサービス「Site44」の使い方
Dropboxで独自ドメインの無料サイトを作れるサービス「Site44」の使い方 Dropboxにメールでファイルを転送できる「Send To Dropbox」
Dropboxにメールでファイルを転送できる「Send To Dropbox」 【Dropboxを極める】自動暗号化で共有ファイルの盗難を防ぐ
【Dropboxを極める】自動暗号化で共有ファイルの盗難を防ぐ 写真の自動共有のせいでDropboxの容量が一杯!解除方法を教えて
写真の自動共有のせいでDropboxの容量が一杯!解除方法を教えて
