大事なフォルダが埋もれてしまう…そんなときはド派手なカラーで目立たせてみよう
ウインドウズの場合、フォルダの外見をカスタマイズする方法がないため、大量のフォルダを作成すると、どれがどれだか分からなくなってしまう。そこでフォルダを色分けできる「Folder Colorizer」の出番。重要なフォルダはすぐにそれと分かるよう、目立つ色に変えておこう。
大量にあるフォルダの中から、必要なものを見つける作業は、間違い探しかと思うほど面倒な作業。よく使うフォルダが決まっているなら、「Folder Colorizer」でフォルダの本体色を変更して、すぐに見つかるようにカスタマイズしよう。
「Folder Colorizer」の使い方は至ってシンプル。右クリックメニューから変更したい色(初期設定では8色)を選択するだけでよい。色は設定で細かく指定することも可能となっている。
インストールの途中で他のアプリの導入が始まったり、使いはじめるとすぐにTwitterへの宣伝を促されるなど、機能以外の部分で面倒なところはあるが、基本的には非常に有用なアプリ。大量のフォルダの山で、重要なフォルダを見失いがちな人は、ぜひ利用してほしい。
■ 重要なフォルダの色を変更して目立たせる
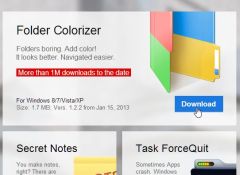
「Folder Colorizer」を公式サイトからダウンロードし、インストールしよう
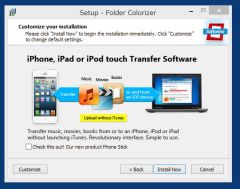
インストールの途中で、別のiPhoneの転送ソフトのインストールを確認する画面が表示される。これは不要なので、下のチェックを無効にしてから「Install Now」をクリックしよう

インストールが完了したら、さっそくフォルダの色を変更してみよう。フォルダを右クリックすると、メニューに「Colorize!」という項目があるので、ここから色を指定する

ここでは「LawnGreen」を指定。フォルダの色が変更された。これで多くのフォルダがある場所でも目立つので、すぐに見つけ出せるようになった
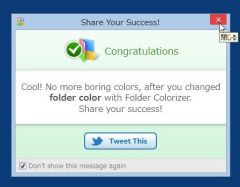
「Folder Colorizer」を利用すると、Twitterへの投稿を促す画面が表示される。下の「Don't show~」にチェックを入れて画面を閉じよう
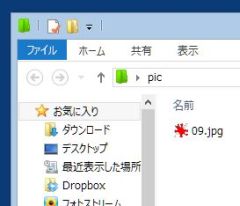
作成した色違いのフォルダは、機能的にはほかのフォルダとまったく一緒だ。ただ色だけが、内部のメニューに表示されているフォルダも含めて、すべて変更された色になっている
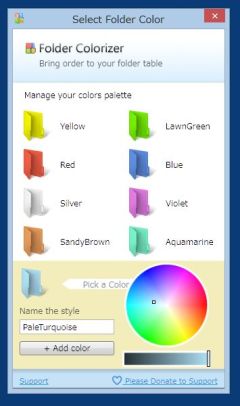
右クリックメニューの一番下にある「Colors…」をクリックすると、より細かくフォルダの色を指定できるようになる。多くのフォルダの色を変える場合は、似たジャンルは近い色合いにするなど、ここで細かく色を指定して分かりやすく整理するといいだろう

 全世界1,000万以上ダウンロード超え!水分補給サポートアプリ最新作『Plant Nanny 2 - 植物ナニー2』が11/1より日本先行配信開始中
全世界1,000万以上ダウンロード超え!水分補給サポートアプリ最新作『Plant Nanny 2 - 植物ナニー2』が11/1より日本先行配信開始中 たこ焼きの洞窟にかき氷の山!散歩を習慣化する惑星探索ゲーム『Walkr』がアップデート配信&6/28までアイテムセール開始!
たこ焼きの洞窟にかき氷の山!散歩を習慣化する惑星探索ゲーム『Walkr』がアップデート配信&6/28までアイテムセール開始! 【まとめ】仮想通貨ビットコインで国内・海外問わず自由に決済や買い物ができる販売サイトを立ち上げる
【まとめ】仮想通貨ビットコインで国内・海外問わず自由に決済や買い物ができる販売サイトを立ち上げる 重要なフォルダは目立つ色に変更しよう「Folder Colorizer」
重要なフォルダは目立つ色に変更しよう「Folder Colorizer」 iPhone/touch再生画面を「MusicPlayer 8 Colors」でカスタム
iPhone/touch再生画面を「MusicPlayer 8 Colors」でカスタム HDD内画像ファイルを飾った3Dギャラリー内を動くスクリーンセーバー
HDD内画像ファイルを飾った3Dギャラリー内を動くスクリーンセーバー 実売980円ながら中高音に優れた使えるイヤホン「SHE3580」
実売980円ながら中高音に優れた使えるイヤホン「SHE3580」 画像を3Dギャラリーで一覧表示するブラウザ拡張「Cooliris」
画像を3Dギャラリーで一覧表示するブラウザ拡張「Cooliris」 クリックなしにリンク先ページをプレビュー表示で確認
クリックなしにリンク先ページをプレビュー表示で確認
