ドメインの所有権を確認 いよいよGoogleAppsの運用を開始する

「お名前.com」とGoogleAppsの設定が終わったら、最後に、独自ドメインの所有権の確認作業を行う。GoogleAppsが発行するセキュリティトークンを「お名前.com」のレンタルDNSレコードに設定して、自分がドメインを所有していることを証明すればOKだ。
この連載の第一回目(参照)ではGoogleAppsにアカウントを作成し、第二回目(参照)では「お名前.com」にレンタルDNSレコードの設定を行った。ここまでの操作で、GoogleAppsの利用に必要な設定はほぼ終わっているのだが、最後にもう1つだけ、「独自ドメインの所有権を確認する」という大事な作業が残っている。GoogleAppsに設定した独自ドメインが本当に利用者のものであるかを、証明しなければならないのだ。
所有権の確認の方法は複数あるが、一番確実なのがGoogleAppsが発行するセキュリティトークンを、「お名前.com」のレンタルDNSレコードに入力することだ。この作業によりドメインの所有が証明されれば、晴れて独自ドメインによるGoogleAppsの運用が開始されることになる。
設定の手順はかなり多いが、肝心な作業はアドレスを貼り付けるだけなので、難しいところは何もない。さっそく作業の流れを1つずつ解説していくぞ。
■ GoogleAppsでセキュリティトークンを取得する

GoogleAppsのトップページを開いて、「お名前.com」で取得したドメイン名を入力。「ドメイン管理」を選択して「移動」をクリックしよう
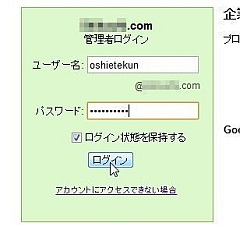
「ユーザー名」と「パスワード」に、第一回目の記事(参照)でGoogleAppsのアカウントを作成した際に登録したユーザー名とパスワードを入力し「ログイン」をクリックしよう
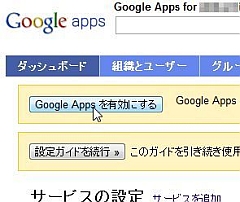
GoogleAppsのダッシュボードが開いたら、「GoogleAppsを有効にする」をクリック
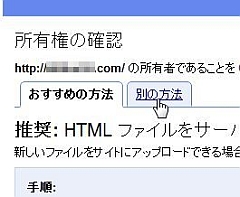
「所有権の確認」の画面が開いたら、「別の方法」タブをクリックしよう
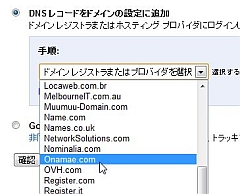
「DNSレコードをドメインの設定に追加」を選択し、「手順」の中から「Onamae.com」をクリックする
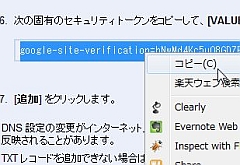
「お名前.com」でのレンタルDNSレコードの設定方法が画面に表示されるので、「6.」の項目にあるセキュリティトークンをコピーし、このページはこの状態のままにして、別のブラウザタブで「お名前.com」の「ドメインNavi」を開き、レンタルDNSレコード設定に移ろう
■ 「お名前.com」のレンタルDNSレコードにセキュリティトークンを入力
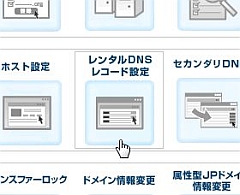
別のブラウザタブで「お名前.com」の「ドメインNavi」を開いたらログインし、「レンタルDNSレコード設定」を選択
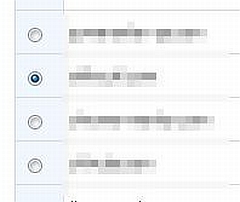
契約中のドメインの一覧が表示されるので、GoogleAppsで利用するドメインを選択して「入力画面へ進む」をクリックしよう
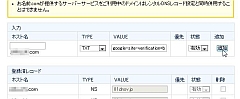
レコード入力画面が表示されるので、ホスト名は空欄のままで「TYPE」で「TXT]を選択。「VALUE」にコピーしてあったセキュリティトークンを貼り付け、「状態」が「有効」になっているのを確認し「追加」をクリック
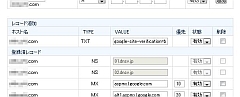
「レコード追加」の欄にセキュリティトークンが追加されたら「確認画面へ進む」をクリックしよう
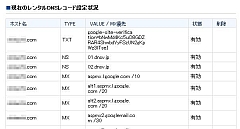
レンタルDNSレコード設定の確認画面が表示される。「設定する」をクリック
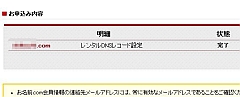
これで「お名前.com」で取得した独自ドメインのレンタルDNSレコードにGoogleAppsのセキュリティトークンが登録されたぞ
■ GoogleAppsで独自ドメインの所有権を確認する
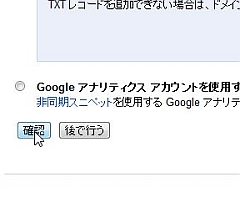
GoogleAppsで途中になっていた「所有権の確認」の画面に戻って、「確認」ボタンをクリックしよう
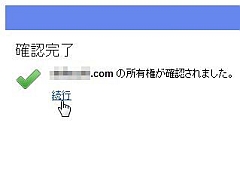
ドメインの所有権確認完了画面が表示される。「続行」をクリックすれば、GoogleAppsが独自ドメインで利用できるようになっているぞ
所有権の確認が終了すれば、GoogleAppsは独自ドメインで動き出す。GoogleAppsの全機能に、独自ドメインからアクセスできるようになるのだ。もちろん、Gmailでも、取得した独自ドメインによるメールアドレスからメールの受信、送信が行えるようになっている。
さらに、これから独自ドメインを取得する人には朗報だ。「お名前.com」では今なら、期間限定の価格破壊キャンペーンを実施中で、人気の[.com/.net/.info]ドメインが国内最安値"180円"からで取得できるぞ!
次回(3/9 掲載予定)の記事では、独自ドメインで利用可能になったGmailで実際にメールの送受信を行ったり、使いやすくカスタマイズする手順を解説するぞ。
 全世界1,000万以上ダウンロード超え!水分補給サポートアプリ最新作『Plant Nanny 2 - 植物ナニー2』が11/1より日本先行配信開始中
全世界1,000万以上ダウンロード超え!水分補給サポートアプリ最新作『Plant Nanny 2 - 植物ナニー2』が11/1より日本先行配信開始中 たこ焼きの洞窟にかき氷の山!散歩を習慣化する惑星探索ゲーム『Walkr』がアップデート配信&6/28までアイテムセール開始!
たこ焼きの洞窟にかき氷の山!散歩を習慣化する惑星探索ゲーム『Walkr』がアップデート配信&6/28までアイテムセール開始! 【まとめ】仮想通貨ビットコインで国内・海外問わず自由に決済や買い物ができる販売サイトを立ち上げる
【まとめ】仮想通貨ビットコインで国内・海外問わず自由に決済や買い物ができる販売サイトを立ち上げる GoogleAppsにドメインを設定 Gmailを好きなメールアドレスで使う
GoogleAppsにドメインを設定 Gmailを好きなメールアドレスで使う 「お名前.com」の独自ドメインにGoogleAppsの設定を追加しよう
「お名前.com」の独自ドメインにGoogleAppsの設定を追加しよう 独自ドメインのメールアドレスをGoogleAppsで無料で作ろう
独自ドメインのメールアドレスをGoogleAppsで無料で作ろう 【まとめ】Gmailを自分だけのオリジナルなメールアドレスで使う方法
【まとめ】Gmailを自分だけのオリジナルなメールアドレスで使う方法 旧Gmailのメール環境を独自ドメインのGoogleAppsに移行する
旧Gmailのメール環境を独自ドメインのGoogleAppsに移行する GmailとAppsアカウントを同時チェック「GmailChecker」
GmailとAppsアカウントを同時チェック「GmailChecker」
