「お名前.com」の独自ドメインにGoogleAppsの設定を追加しよう

前回の記事で説明したGoogle Appsへのユーザー登録が完了したら、次は「お名前.com」で取得した独自ドメインの設定だ。内容としてはGoogleApps用のレンタルDNSレコードを指定すればOK。これでGoogleAppsを独自ドメインから利用できるようになる。
前回の記事で説明したGoogle Apps側でのユーザー登録が完了したら、次は「お名前.com」にレンタルDNSレコードの設定を行おう。Google Appsでは、こちらのページでお名前.com用の設定を公開しているが、テキストのみの説明では分かりにくいという人もいるはず。ここでは、実際にレンタルDNSレコードを登録する手順を1つずつ追いかけながら解説するので、設定の参考にしてもらいたい。
「お名前.com」のレンタルDNSレコード設定で入力するレコード情報は以下の7つだ。
| ホスト名 | TYPE | VALUE | 優先 | 空欄 | MX | ASPMX.L.GOOGLE.COM. | 10 | 空欄 | MX | ALT1.ASPMX.L.GOOGLE.COM. | 20 | 空欄 | MX | ALT2.ASPMX.L.GOOGLE.COM. | 20 | 空欄 | MX | ASPMX2.GOOGLEMAIL.COM. | 30 | 空欄 | MX | ASPMX3.GOOGLEMAIL.COM. | 30 | 空欄 | MX | ASPMX4.GOOGLEMAIL.COM. | 30 | 空欄 | MX | ASPMX5.GOOGLEMAIL.COM. | 30 |
|---|
「VALUE」の各文字列の末尾には「.」(ドット)が付いているので、コピー&ペーストする際に付け忘れないように。また、文字列の末尾に余分なスペースが入っていると設定に失敗するので、その点にも注意。
以上の点に注意しながら、さっそく「お名前.com」の「ドメインNavi」にログインして設定を開始しよう。
■ 「お名前.com」にGoogleApps用のレンタルDNSレコードを設定
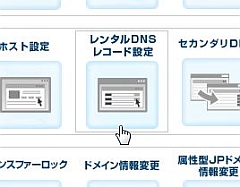
「お名前.com」の「ドメインNavi」にログインし、上部メニューの「ドメイン設定」をクリック。ドメイン設定の「ネームサーバーの設定」欄にある「レンタルDNSレコード設定」をクリック
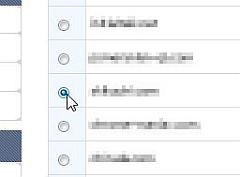
取得しているドメインの一覧が表示されるので、GoogleAppsに登録したドメインを選択して「入力画面へ進む」をクリック
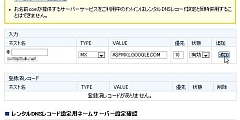
登録する情報入力欄が表示されるので、ホスト名は空欄のままで「TYPE」に「MX」を選択。「VALUE」には記事上部の表にある7つの値のうち、一番上の「ASPMX.L.GOOGLE.COM.」を入力。「優先」には「10」を入力して追加ボタンをクリックしよう
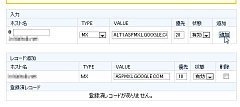
これでレコード追加に必要な情報入力が1つ完了だ。同じ要領で記事上部の表にある残り6つの値も追加していく。
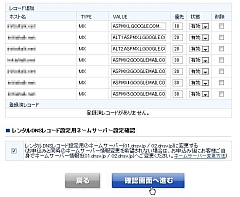
表にある7つの項目をすべて入力し終えたら、「レンタルDNSレコード設定用ネームサーバー設定確認」にチェックを入れて、「確認画面へ進む」をクリックしよう
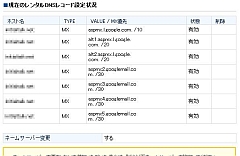
7つの項目がすべて表示されているのを確認して「設定する」をクリック
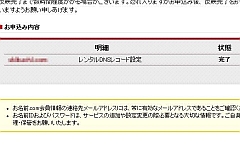
無事、設定が反映されると「お申し込み内容」の「状態」の欄に「完了」と表示される。お名前.comでの設定は完了だ
「お名前.com」側でレンタルDNSレコードの設定が完了すると、GoogleAppsとドメインが紐付けられ、取得した独自ドメインからGoogleAppsを利用できるようになる。
なお、まだドメインを取得していない人は、こちらの記事を参考にしながら「お名前.com」で独自ドメインを取得し、前回の記事を見ながらGoogle Appsのアカウントを作成して、今回のレンタルDNSレコードの設定を行おう。
さらに、これから独自ドメインを取得する人には朗報だ。「お名前.com」では今なら、期間限定の価格破壊キャンペーンを実施中で、人気の[.com/.net/.info]ドメインが国内最安値"180円"からで取得できるぞ!
次回(3/2 掲載予定)は、Google Apps側の初期設定を行い、独自ドメインとの連携を確認。いよいよ独自ドメインによるGoogle Appsが稼動するぞ。
 全世界1,000万以上ダウンロード超え!水分補給サポートアプリ最新作『Plant Nanny 2 - 植物ナニー2』が11/1より日本先行配信開始中
全世界1,000万以上ダウンロード超え!水分補給サポートアプリ最新作『Plant Nanny 2 - 植物ナニー2』が11/1より日本先行配信開始中 たこ焼きの洞窟にかき氷の山!散歩を習慣化する惑星探索ゲーム『Walkr』がアップデート配信&6/28までアイテムセール開始!
たこ焼きの洞窟にかき氷の山!散歩を習慣化する惑星探索ゲーム『Walkr』がアップデート配信&6/28までアイテムセール開始! 【まとめ】仮想通貨ビットコインで国内・海外問わず自由に決済や買い物ができる販売サイトを立ち上げる
【まとめ】仮想通貨ビットコインで国内・海外問わず自由に決済や買い物ができる販売サイトを立ち上げる 独自ドメインのメールアドレスをGoogleAppsで無料で作ろう
独自ドメインのメールアドレスをGoogleAppsで無料で作ろう ドメインの所有権を確認 いよいよGoogleAppsの運用を開始する
ドメインの所有権を確認 いよいよGoogleAppsの運用を開始する GoogleAppsにドメインを設定 Gmailを好きなメールアドレスで使う
GoogleAppsにドメインを設定 Gmailを好きなメールアドレスで使う 【まとめ】Gmailを自分だけのオリジナルなメールアドレスで使う方法
【まとめ】Gmailを自分だけのオリジナルなメールアドレスで使う方法 旧Gmailのメール環境を独自ドメインのGoogleAppsに移行する
旧Gmailのメール環境を独自ドメインのGoogleAppsに移行する GoogleAppsが有料化!今後独自ドメインのメールアドレスは無料の「Outlook.com」で作るべし
GoogleAppsが有料化!今後独自ドメインのメールアドレスは無料の「Outlook.com」で作るべし
