【パスワード超管理術3】複雑なアカウント入力をオートで行う

パスワードなどのアカウント情報を入力する際、パスワードの入力を2回求められたり、メールアドレスの入力を求められたりと、複雑なパターンになっているケースも多々ある。「KeePass」では、こういったイレギュラーな入力欄にも、自動で必要事項が入力されるように設定できるぞ。
数あるウェブサービスの中には、ログイン時にユーザー名とパスワードだけではなく、メールアドレスや、第2パスワードの入力を要求するものがある。デフォルトのKeePassだと、これらのサービスはパスワードの自動入力時にエラーが出てログインできない。だが、あきらめるのは早い。自動入力の設定をマニュアルでカスタマイズしてやればほとんどのサイトでKeePassが利用可能になるぞ。
カスタマイズは意外と簡単だ。まずは追加の「文字列フィールド」を設定し、メールアドレスや第2パスワードを登録しよう。その後、自動入力の「カスタムキーストローク」を設定する。自動入力は単にキーボードの操作を自動化しているだけなので、ログインする際のキー入力をそのまま指定すればいい。たとえば、ユーザー名の入力・「Tab」キー、パスワードの入力・「Enter」キーと押せばログインできる場合、「{UserName}{TAB}{Password}{ENTER}」と指定する。文字列フィールドに登録したデータは「{S:登録名}」になるので、組み合わせて設定しよう。あとは通常通りホットキーを押すだけだ。
4つ以上の項目がある場合や、チェックボックスへのチェックが必要なウェブサービスの場合も同様に設定すればログインできるようになるぞ。
■ 複雑なパスワード入力のパターンを登録する
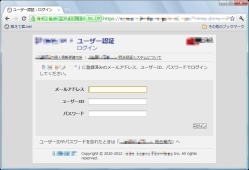
このサイトの場合「メールアドレス」「ユーザーID」「パスワード」の3つを入力する必要がある
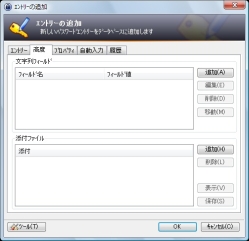
前ページ同様に「エントリーの追加」でタイトル、ユーザー名、パスワードを入力する。「高度」タブを選択し、「文字列フィールド」の「追加」をクリック
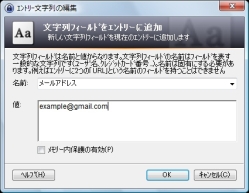
「名前」と「値」を入力する。ここではメールアドレスなので名前に「メールアドレス」、値に「example@example.com」と入力し、「OK」をクリックした
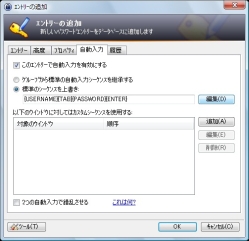
「自動入力」タブを開き「標準のシーケンスを上書き」を選ぶ。「編集」をクリック
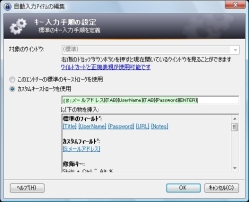
「カスタムキーストロークを使用」を選択する。「以下の物を挿入」からログイン時に入力すべきキー入力をクリックしていく。ここではメールアドレス、「Tab」キー、ユーザー名、「Tab」キー、パスワード、「Enter」キーなので、{S:メールアドレス}{TAB}{UserName}{TAB}{Password}{ENTER}とクリックした。「OK」をクリックして設定を閉じる
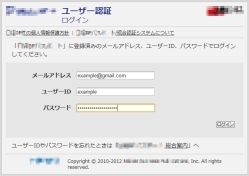
 全世界1,000万以上ダウンロード超え!水分補給サポートアプリ最新作『Plant Nanny 2 - 植物ナニー2』が11/1より日本先行配信開始中
全世界1,000万以上ダウンロード超え!水分補給サポートアプリ最新作『Plant Nanny 2 - 植物ナニー2』が11/1より日本先行配信開始中 たこ焼きの洞窟にかき氷の山!散歩を習慣化する惑星探索ゲーム『Walkr』がアップデート配信&6/28までアイテムセール開始!
たこ焼きの洞窟にかき氷の山!散歩を習慣化する惑星探索ゲーム『Walkr』がアップデート配信&6/28までアイテムセール開始! 【まとめ】仮想通貨ビットコインで国内・海外問わず自由に決済や買い物ができる販売サイトを立ち上げる
【まとめ】仮想通貨ビットコインで国内・海外問わず自由に決済や買い物ができる販売サイトを立ち上げる 【パスワード超管理術1】総合管理ツール「KeePass」を導入する
【パスワード超管理術1】総合管理ツール「KeePass」を導入する 人力検索サービスを独自ドメインで構築 「phpMyFAQ」で本格的なFAQサイトを作る
人力検索サービスを独自ドメインで構築 「phpMyFAQ」で本格的なFAQサイトを作る 10年後でも確実に使える短縮URLを作成!「YOURLS」を共用サーバーに導入する
10年後でも確実に使える短縮URLを作成!「YOURLS」を共用サーバーに導入する 【特集】ログイン失敗とオサラバする楽々パスワード管理術
【特集】ログイン失敗とオサラバする楽々パスワード管理術 【パスワード超管理術2】KeePassにマスターパスワードを設定
【パスワード超管理術2】KeePassにマスターパスワードを設定 スマホで音楽を無制限に持ち歩く!独自ドメインで音楽配信サーバーを運用する
スマホで音楽を無制限に持ち歩く!独自ドメインで音楽配信サーバーを運用する
