【特集】ログイン失敗とオサラバする楽々パスワード管理術
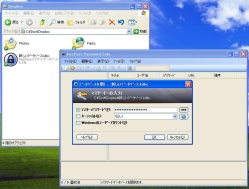
今も昔も変わらず面倒なのが、パスワードの入力作業。特にウェブサービスが多くなっている近頃は、アカウントを入力する機会が格段に増えた。今回はパスワード管理を劇的にラクにしてくれる「KeePass Password Safe」を徹底的に使いこなす方法を、解説するぞ。
パスワードは、入力する機会が多いのに、管理の安全性が問われるというなんとも難しい存在。新サービスのユーザー登録をする度に増えてゆくパスワードに、管理をほとんど放棄している人もいるはず。
「KeePass Password Safe」は、大量のパスワードを一括で管理するためのツール。主なメリットは次の3つだ。
・マスターキーさえ覚えれば大量のパスワードを記憶する必要がない
・アカウント入力欄に合わせてワンクリックで自動入力してくれる
・複数のマシンで安全にパスワードを共有することができる
パスワードを思い出せないサービスやツールが増えてきた人、自分の記憶力や管理能力に限界を感じている人は、今のうちに「KeePass Password Safe」を導入して、安全・確実にパスワードを利用できる環境を作っておこう。
【1】 パスワード管理に超便利な「KeePass Password Safe」をインストール
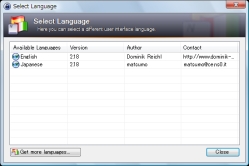
パスワード管理を飛躍的に便利にしてくれる「KeePass Password Safe」だが、大事なパスワードを扱うツールとあって、設定方法がちょっとばかり面倒だ。しかし、面倒だからといってセキュリティ系の設定はおざなりに済ますわけにもいかない。「KeePass」のインストールから、推奨する初期設定までの手順を解説するぞ。
記事はこちら→【パスワード超管理術1】総合管理ツール「KeePass」を導入する
【2】 超重要!すべてのパスワードを司る「マスターキー」を登録
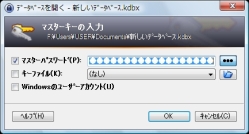
「KeePass Password Safe」の最大のメリットは、「1つのパスワードさえ覚えておけば、全パスワードを
利用できるようになる」ところにある。その唯一のパスワードが「マスターキー」。これを忘れたら「KeePass」の全機能が使えなくなるという超重要設定だ。ここでは「KeePass」にマスターキーを登録するまでの手順を追いかけるぞ。
記事はこちら→【パスワード超管理術2】KeePassにマスターパスワードを設定
【3】 これがあれば楽チン!パスワードの全自動入力を設定
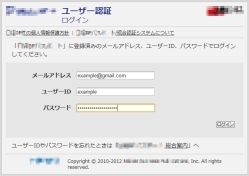
いよいよ「KeePass Password Safe」の本領を発揮するときがきた。「KeePass」は単にパスワードを保存しておくだけではない。入力欄に合わせて、ワンクリックでアカウント情報を入力する機能が最高に便利なのだ。もっとも、入力欄はサービスによって異なるので上手くいかないこともしばしばある。オート入力の設定方法を覚えておこう。
記事はこちら→【パスワード超管理術3】複雑なアカウント入力をオートで行う
【4】 どのマシンでも同じようにパスワードが呼び出せるオンライン同期
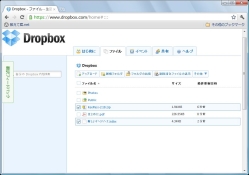
いったん「KeePass Password Safe」で自分のスタイルに合わせたパスワード管理環境を作ってしまうと、別のマシンからログインするとき、毎回手打ちで入力しなければならないので、ストレスが溜まりまくることになる。他人に勝手に使われる恐れのないマシンなら、オンライン同期で「KeePass」の設定をインターネット越しに共有しよう。これでどこからでも自分のパスワード設定を呼び出せるぞ。
記事はこちら→【パスワード超管理術4】パスワードを複数のマシンで共有する
パスワードのド忘れに備えて、パソコン内部のテキストファイルやEverNoteに保存したり、机の周囲の付箋に残している人も見かけるが、セキュリティを考えると褒められたものではない。
それくらいなら、内部のデータが強固に暗号化される「KeePass Password Safe」の利用をオススメする(ただしマスターキーの管理には注意)。
際限なくパスワードが増え続ける今の
時代、人の記憶力に頼るのには限界がある。「KeePass Password Safe」でパスワードをさっくり使いこなせるようになろう。
 全世界1,000万以上ダウンロード超え!水分補給サポートアプリ最新作『Plant Nanny 2 - 植物ナニー2』が11/1より日本先行配信開始中
全世界1,000万以上ダウンロード超え!水分補給サポートアプリ最新作『Plant Nanny 2 - 植物ナニー2』が11/1より日本先行配信開始中 たこ焼きの洞窟にかき氷の山!散歩を習慣化する惑星探索ゲーム『Walkr』がアップデート配信&6/28までアイテムセール開始!
たこ焼きの洞窟にかき氷の山!散歩を習慣化する惑星探索ゲーム『Walkr』がアップデート配信&6/28までアイテムセール開始! 【まとめ】仮想通貨ビットコインで国内・海外問わず自由に決済や買い物ができる販売サイトを立ち上げる
【まとめ】仮想通貨ビットコインで国内・海外問わず自由に決済や買い物ができる販売サイトを立ち上げる 【パスワード超管理術1】総合管理ツール「KeePass」を導入する
【パスワード超管理術1】総合管理ツール「KeePass」を導入する EverNoteの全データを手元に自動保存「Evernote Exporter」
EverNoteの全データを手元に自動保存「Evernote Exporter」 Googleリーダーに「Send To」を追加してEverNoteと連携する
Googleリーダーに「Send To」を追加してEverNoteと連携する 今ならGoogleリーダーから移行OK 新着記事を全部Evernoteに取り込めるサービス
今ならGoogleリーダーから移行OK 新着記事を全部Evernoteに取り込めるサービス ウェブの余計な部分を切り捨ててEverNoteにクリップ「Clearly」
ウェブの余計な部分を切り捨ててEverNoteにクリップ「Clearly」 ウェブ閲覧中のメモ用に最適!Chrome内で動作する軽量テキストエディタ
ウェブ閲覧中のメモ用に最適!Chrome内で動作する軽量テキストエディタ
