大量のファイルをまとめてリネーム処理したいときは「DropIt」
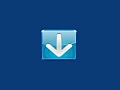
大量のファイルの名前をまとめて変更したいときは、ツールを使って自動で行うのが基本。ファイル処理ツールの「DropIt」を使えば、指定したルールで一度に名前を変更することが可能。ほかにもファイルの振り分けや一括圧縮など多彩な機能を利用できる。
「DropIt」は、複数のファイルをまとめて変換できるツールだ。ファイルの移動、コピー、名前の変更、圧縮、解凍など様々な用途があるが、ここでは利用頻度の多い「大量のファイル名の一括変更」を行ってみる。
使い方は、処理を適用するファイルのパターンや処理ルールを設定したら、DropItのアイコン上にファイルをドラック&ドロップするだけでOK。大量のファイルを投入すると、設定に従ってまとめて処理を行ってくれる。
毎日、仕事で同じようなファイル処理を繰り返している人は、このツールを使って自動化すると楽になるだろう。
■ 複数のファイルの名前を一括で変更する
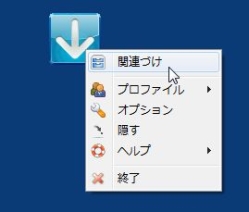
「DropIt」をダウンロードしてインストール。初回起動時の言語設定は「Japanese」のままでOK。起動すると、青い矢印マークのアイコンが表示されるので、その上で右クリックして「関連づけ」をクリックしよう

「パターンの管理」が開いたら、さっそく設定を作成しよう。今回は、JPEG形式の画像ファイルの名前を変更して、ファイル名の末尾に作成日時を追加するパターンを作成する。「新規」をクリック
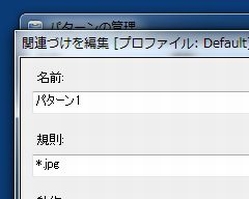
「関連づけを編集」が開いたら、「名前」に適当なパターン名を入力しよう。ここでは「パターン1」と入力。「規則」でパターンを適用するファイルの形式を指定する。今回はJPEG画像が該当するように、「*.jpg」と設定
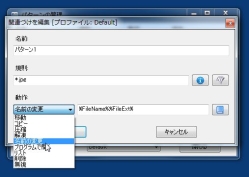
「動画」で処理を指定する。コピーや圧縮などの項目があるが、今回は「名前の変更」を選択する
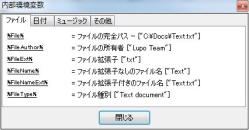
次に、名前の表示パターンを設定する。「動作」の右端の本のアイコンをクリックすると内部環境変数が表示される。これを組み合わせることで、どのような情報をファイル名に組み込むかを設定できる。ここの変数をクリックすると、それが「名前の変更」の入力欄に追加されるぞ
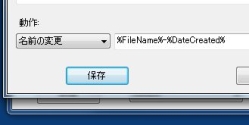
今回は「ファイル名-データ作成日時.jpg」という表示にしたかったので、「%FileName%-%DateCreated%」という変数の組み合わせを設定。「保存」をクリック
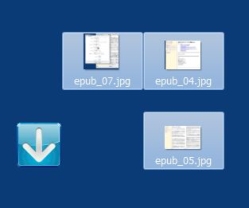
ファイル名を変換したいファイルをまとめて選択し、DropItのアイコンの上にドラッグ&ドロップすると……?
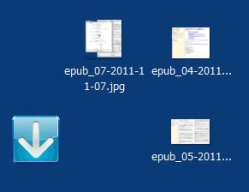
ファイル名がまとめて書き換えられた。設定した「ファイル名-データ作成日時.jpg」の通りに変更されているかをチェックしよう
 全世界1,000万以上ダウンロード超え!水分補給サポートアプリ最新作『Plant Nanny 2 - 植物ナニー2』が11/1より日本先行配信開始中
全世界1,000万以上ダウンロード超え!水分補給サポートアプリ最新作『Plant Nanny 2 - 植物ナニー2』が11/1より日本先行配信開始中 たこ焼きの洞窟にかき氷の山!散歩を習慣化する惑星探索ゲーム『Walkr』がアップデート配信&6/28までアイテムセール開始!
たこ焼きの洞窟にかき氷の山!散歩を習慣化する惑星探索ゲーム『Walkr』がアップデート配信&6/28までアイテムセール開始! 【まとめ】仮想通貨ビットコインで国内・海外問わず自由に決済や買い物ができる販売サイトを立ち上げる
【まとめ】仮想通貨ビットコインで国内・海外問わず自由に決済や買い物ができる販売サイトを立ち上げる 最小限の動作でファイル名を一括変更 ドラック&ドロップ方式のリネームソフトを活用しよう
最小限の動作でファイル名を一括変更 ドラック&ドロップ方式のリネームソフトを活用しよう Gmailの過去のアーカイブから添付ファイルだけを形式を指定して検索する方法
Gmailの過去のアーカイブから添付ファイルだけを形式を指定して検索する方法 PhotoShopで作成した画像ファイルをJPEG形式で保存できない
PhotoShopで作成した画像ファイルをJPEG形式で保存できない 音声だけをニコニコ動画にアップしたい。
音声だけをニコニコ動画にアップしたい。 ffdshowの設定画面が文字化けする。
ffdshowの設定画面が文字化けする。 今さらだけど、YouTubeって英語じゃん。サイトの使い方がイマイチ分からねーよ。
今さらだけど、YouTubeって英語じゃん。サイトの使い方がイマイチ分からねーよ。
