FirefoxPortableを「規定のブラウザ」にする「SetBrowserEx」

「FirefoxPortable」を使っていて一番困るのが、「規定のブラウザ」として起動してくれない点。メールソフトやTwitterクライアントでアドレスをダブルクリックすると、別のブラウザが立ち上がってしまう。FirefoxPortableを規定のブラウザ化する方法を解説しよう。
Firefox Portableは非常に便利だが、日常的に使用するには不便な点が一つある。それは通常の方法では「既定のブラウザ」に設定できない点だ。
「既定のブラウザ」とは、ウェブサイトのURLや、HTMLファイルに関連づけられたブラウザのことだ。メールソフトやTwitterクライアントなどのURLリンクをクリックしたときは、この「既定のブラウザ」が起動する。
Firefox Portabeの実行ファイルであるFirefoxPortable.exeは、実はブラウザ本体ではない。イントールフォルダ内のApp\Firefoxフォルダ内にあるFirefox.exeがブラウザ本体で、そこにFirefoxPortable.exeが独自のプロファイルが読み込んで起動しているのだ。
ところが通常の方法、つまりPortable Firefox内の「ツール」→「オプション」→「詳細」の「一般」タブで「既定のブラウザ」に設定した場合、FirefoxPortalbe.exeを経由しないで、Firefox.exeを起動してしまう。これだとFirefox Portabe独自のプロファイルが読み込まれないので、アドオンやブックマークなどが組み込まれていない素の状態のFirefoxが起動してしまう。
このような場合はFirefoxPortable.exeを「既定のブラウザ」に設定しよう。「既定のブラウザ」を手動で設定するのは面倒だが、「SetBrowserEx」を使えばワンタッチで設定が行うことができる。これでFirefox Portableを「既定のブラウザ」にしておけば、アドオンやブックマークもきちんと読み込んだ状態で起動するようになるぞ。また「既定のブラウザ」を、IEやGoogle Chromeなどと切り替えて使いたい場合にも便利だ。
■ ポータブル版Firefoxをデフォルトのブラウザにする
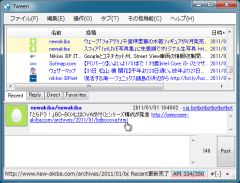
Twitterクライアントなど、外部ツール内のURLリンクをクリックしたときは、「既定のブラウザ」に設定されたWebブラウザが起動する。しかしFirefox Portableを通常の方法で「既定のブラウザ」に設定すると、アドオンやブックマークが読み込まれないのでとても不便だ
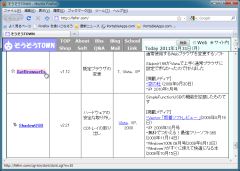
こんなときはSetBrowserExを使って、Firefox Portableを「既定のブラウザ」に設定しよう。作者Webページのトップから「SetBrowserEx」をクリックしてダウンロードを行う
http://fefnir.com/

ダウンロードしたファイルを適当なフォルダに解凍して、SetBrowserEx.exeをダブルクリックして実行する

「ブラウザ選択」で「Other」にチェックを入れて、「ブラウザのファイルパス」でFirefoxPortable.exeを指定する。「適用」ボタンを押すとFirefox Portableが「既定のブラウザ」になる
 全世界1,000万以上ダウンロード超え!水分補給サポートアプリ最新作『Plant Nanny 2 - 植物ナニー2』が11/1より日本先行配信開始中
全世界1,000万以上ダウンロード超え!水分補給サポートアプリ最新作『Plant Nanny 2 - 植物ナニー2』が11/1より日本先行配信開始中 たこ焼きの洞窟にかき氷の山!散歩を習慣化する惑星探索ゲーム『Walkr』がアップデート配信&6/28までアイテムセール開始!
たこ焼きの洞窟にかき氷の山!散歩を習慣化する惑星探索ゲーム『Walkr』がアップデート配信&6/28までアイテムセール開始! 【まとめ】仮想通貨ビットコインで国内・海外問わず自由に決済や買い物ができる販売サイトを立ち上げる
【まとめ】仮想通貨ビットコインで国内・海外問わず自由に決済や買い物ができる販売サイトを立ち上げる アドオンや設定ごとブラウザを持ち歩く「Firefoxポータブル版」
アドオンや設定ごとブラウザを持ち歩く「Firefoxポータブル版」 表示中のページをTwitterに簡単に投稿できるアドオン「F1」
表示中のページをTwitterに簡単に投稿できるアドオン「F1」 既存のブラウザ設定を「Firefox Portable」に丸ごと移行する
既存のブラウザ設定を「Firefox Portable」に丸ごと移行する FlashPlayerをインストールできない環境でFLV動画を見る!
FlashPlayerをインストールできない環境でFLV動画を見る! 更新告知が簡単!ブログの新着記事を独自ドメインでツイート
更新告知が簡単!ブログの新着記事を独自ドメインでツイート Twitterが公式のURL短縮サービス「t.co」を今夏に提供予定
Twitterが公式のURL短縮サービス「t.co」を今夏に提供予定
