4GB超メモリの認識されない部分を高速ドライブとして活用
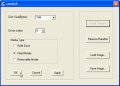
32ビット版Windowsでは、4GBのメモリを搭載していても700MBほどの領域が認識されず無駄になってしまう。そんなOS管理外領域を有効活用するツールが、「Gavotte Ramdisk」だ。管理外領域をHDDのようなドライブとして利用して、高速・静音環境を構築できちゃうぞ。
RAMディスクとは、物理メモリの一部をHDDのようなドライブとして扱わせる技術のことだ。メモリはHDDより格段に高速なアクセスが可能なため、頻繁にファイルを読み書きするプログラムで利用すれば高速化が期待できる。また、HDDのようにガリガリと音がすることもなくなり、快適になるぞ。
今2ちゃんねるのWindows板などで話題になっている「GavotteRamdisk」というツールなら、Windowsが認識できる約3.5MBを超えた分の領域(OS管理外領域)をRAMディスクとして利用できる。4GBのメモリを搭載していれば、ただで700MB程度の超高速ドライブが手に入るのだ。パソコンが対応しているなら、試してみない手はないぞ。
なお、マザーボードなどが対応していれば、8GBのメモリを搭載して4.5GB程度の巨大RAMディスクを作成するなんてことも可能だ。ただし、対応マザーボードでも、「Memory Remap」などの機能を有効にしなければならない場合がある。パソコン起動時に表示されるBIOS画面で、メモリの容量が実際の搭載量よりも少なく表示される場合などは、BIOSのオプションを表示して設定項目を探してみよう。

まず、システムのプロパティを開き、「コンピュータ」の欄の一番下に「物理アドレス拡張」という表示があるかを確認しよう。

表示がなかったら、「詳細設定」タブの「起動と回復」で「設定」ボタンを押し、「起動システム」の「編集」を押そう。メモ帳で「boot.ini」というファイルが開かれるので、OS名の後に半角スペースで区切って「/PAE」と追記して保存。ダイアログを「OK」で閉じて、OSを再起動する。

次に、Gavotte Ramdiskをダウンロードして解凍し、「ram4g.reg」をダブルクリックして、「はい」を押そう。これはGavotte Ramdisk側でPAEを利用するための設定だ。
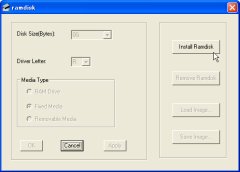
次に、「ramdisk.exe」を実行し、「Install Ramdisk」を押す。画面に変化がないのでフリーズしたかと思うかも知れないが、数秒ほどでインストールが完了するはずだ。
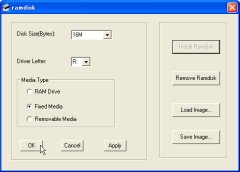
「Disk Size」などを設定して「OK」を押そう。管理外領域があるときは、設定にかかわらず自動的に全て使われるので、通常は初期状態のままでOKだ。管理内領域まで使ってより大容量のRAMディスクを利用したい場合のみ、設定を行えばいいだろう。

8GBのメモリが搭載されている環境では、4.5GB程度のドライブが出来上がったぞ。
| 実験項目 | HDD | RAMディスク |
|---|---|---|
| 1GBのファイルを書き込み | 52.7秒 | 5.6秒 |
| 180MBのRARファイルを解凍 | 25秒 | 15.5秒 |
マザーボード:GA-P35-DS3P、CPU:Core2QuadQ6600(2.4GHz)、メモリ:PC-6400 2GB*4、HDD:SerialATA/300 7200rpmの環境で、簡単なスクリプトを作ってパフォーマンスを測定してみた。単純なファイルの書き込みは10倍近くも高速化された一方、圧縮ファイルの解凍では、CPUの1つのコアあたりの処理速度の限界にぶつかってしまい、1.6倍程度の高速化に留まった。CPU負荷が低めで、一時的なファイルに大量のアクセスを行うソフトに有効だろう。
 全世界1,000万以上ダウンロード超え!水分補給サポートアプリ最新作『Plant Nanny 2 - 植物ナニー2』が11/1より日本先行配信開始中
全世界1,000万以上ダウンロード超え!水分補給サポートアプリ最新作『Plant Nanny 2 - 植物ナニー2』が11/1より日本先行配信開始中 たこ焼きの洞窟にかき氷の山!散歩を習慣化する惑星探索ゲーム『Walkr』がアップデート配信&6/28までアイテムセール開始!
たこ焼きの洞窟にかき氷の山!散歩を習慣化する惑星探索ゲーム『Walkr』がアップデート配信&6/28までアイテムセール開始! 【まとめ】仮想通貨ビットコインで国内・海外問わず自由に決済や買い物ができる販売サイトを立ち上げる
【まとめ】仮想通貨ビットコインで国内・海外問わず自由に決済や買い物ができる販売サイトを立ち上げる 【Vista/XP】RAMディスクで高速なドライブを増設する(2)
【Vista/XP】RAMディスクで高速なドライブを増設する(2) 初心者でも使いこなせるRAMディスク作成「RamPhantom3 LE」
初心者でも使いこなせるRAMディスク作成「RamPhantom3 LE」 要注意!RamPhantom3+iTunesでライブラリがぶっ壊れる?
要注意!RamPhantom3+iTunesでライブラリがぶっ壊れる? 【Vista/XP】RAMディスクで仮想OSも高速化できる
【Vista/XP】RAMディスクで仮想OSも高速化できる USB2.0の2.5倍速い! 外付けHDDならeSATA対応がオススメ
USB2.0の2.5倍速い! 外付けHDDならeSATA対応がオススメ Windows7インストール用の領域を作ってベータ版を試用
Windows7インストール用の領域を作ってベータ版を試用
