ダウンロードしたZIP/RARを自動で解凍する「AutoWinRarZip」
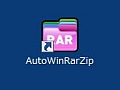
ZIPファイルをダウンロード→ダブルクリック→解凍……という作業、何百回も繰り返して飽きている人も多いはず。「AutoWinRarZip」は指定したフォルダにZIPが置かれると、自動的に解凍・展開を行ってくれるツール。ファイルの展開作業が一気に楽になるぞ。
「AutoWinRarZip」は圧縮ファイルの自動展開ツールだ。指定したフォルダの中にZIP/RAR形式のファイルが送られると、自動的に解凍を行う。解凍したファイルの出力先も指摘することが可能だ。
ブラウザのダウンロードフォルダを指定しておけば、ダウンロードしたZIP(RAR)ファイルが自動的に解凍され、指定のフォルダの中に収納される、という仕組みを作り上げることが可能。「大量のファイルを連続ダウンロードしたけど、どのファイルを展開したか忘れた……」なんてことも避けられる。
ZIPファイルを日常的にダウンロードしている人は、このツールで無駄な作業を省いて、ファイル保存の手順を効率化しよう。
■ ダウンロードしたZIP/RARファイルを指定フォルダに自動解凍
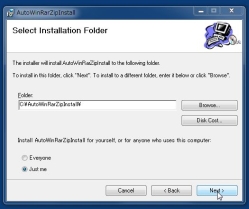
「AutoWinRarZip」を公式サイトからダウンロードしインストール。ここで注意したいのがインストール先。「ProgramFile」だと上手く動作しない。Cドライブ直下のフォルダに導入しよう。「インストーラーの「Folder:」で「C:\AutoWinRarZipInstall\」と入力。以降はそのままインストールを進めればよい
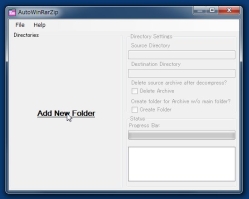
AutoWinRarZipを起動したら新規フォルダの設定を作成しよう。「Add New Folder」をクリック。自動解凍を行うフォルダを指定しよう。ダウンロードからの解凍を自動化する場合は、ブラウザのダウンロード先に指定されているフォルダを設定
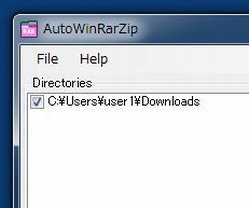
指定したフォルダの設定が作成されたら、チェックボックスを有効にしておく
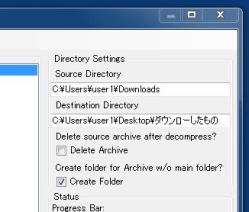
ダウンロードしたファイルを別のフォルダに解凍したい場合は、「Destination Directory」に別フォルダを指定。「Create Folder」にチェックボックスを入れたら設定は完了。画面を閉じるとタスクトレイに常駐するぞ
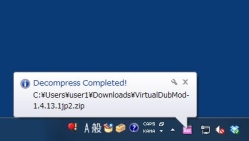
指定したフォルダにZIP/RAR形式のファイルが入ると、自動的に解凍が実行される。解凍が行われると、タスクトレイにファイル名がポップアップ表示される
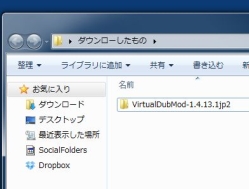
指定したフォルダに解凍後のファイルが保存されている。これで手動で解凍を行う手間が省けた上に、解凍後のファイルも一箇所にまとめて保存されるようになるというワケだ
 全世界1,000万以上ダウンロード超え!水分補給サポートアプリ最新作『Plant Nanny 2 - 植物ナニー2』が11/1より日本先行配信開始中
全世界1,000万以上ダウンロード超え!水分補給サポートアプリ最新作『Plant Nanny 2 - 植物ナニー2』が11/1より日本先行配信開始中 たこ焼きの洞窟にかき氷の山!散歩を習慣化する惑星探索ゲーム『Walkr』がアップデート配信&6/28までアイテムセール開始!
たこ焼きの洞窟にかき氷の山!散歩を習慣化する惑星探索ゲーム『Walkr』がアップデート配信&6/28までアイテムセール開始! 【まとめ】仮想通貨ビットコインで国内・海外問わず自由に決済や買い物ができる販売サイトを立ち上げる
【まとめ】仮想通貨ビットコインで国内・海外問わず自由に決済や買い物ができる販売サイトを立ち上げる ゲットした圧縮ファイルを自動解凍するAutoUnpack
ゲットした圧縮ファイルを自動解凍するAutoUnpack ファイル種別ウイルス防衛テクニック2:圧縮ファイル編
ファイル種別ウイルス防衛テクニック2:圧縮ファイル編 LZHやRARの圧縮ファイルはイラネ。全部ZIPで統一したい。
LZHやRARの圧縮ファイルはイラネ。全部ZIPで統一したい。 プラグインベース/分散処理可のパスワード解析BruteForcer
プラグインベース/分散処理可のパスワード解析BruteForcer RARファイルを解凍したら「次のボリュームの指定」って出てきた。何コレ?
RARファイルを解凍したら「次のボリュームの指定」って出てきた。何コレ? ダウンロードしたZIPファイルを自動的にデスクトップに展開する便利テク
ダウンロードしたZIPファイルを自動的にデスクトップに展開する便利テク
