好きなデフラグツール(含ノートン)等をすっきり実行するScanDefrag
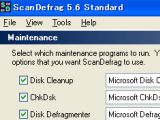
MS純正ツールに限らず、JkDefrag(Kessels)などのフリーツールやノートンなどの市販ツールを含む、各種/複数の、不要ファイル削除/ディスクチェック/デフラグツールを、「すっきり」実行させるためのツールがScanDefrag。定期的なシステムメンテを快適に行える、いわば「メンテナンスの補助ツール」とでも言うべきツールだ。
デフラグなどのシステムメンテナンスツールは、OS起動直後の、他のツールが一切起動していない状態で「すっきり」実行させた方が良い。こうした「すっきり」実行は各手段で可能なのだが、ScanDefragを利用すると、例えばディスクチェックツールとデフラグツールを自動で順々に起動し、走らせることができる。MS純正のディスクチェック/デフラグツールに限らず、ノートンなど各種ツールに対応しており、対応ツールであれば、「コマンドラインオプション」など面倒な仕組みを理解する必要なく、誰でも簡単に自動実行や実行設定(例えば「どのドライブに対して使うか」など)を定義できる。例えば「ノートンのDiskDoctorでディスクチェックを行った後にJkDefragでデフラグを行う」なんて設定も可能だ。さらに、このScanDefrag自体を定期的に実行させる設定を作るのも簡単なので、初心者でも手軽に定期的な、「すっきり」状態でのディスクメンテナンスを行えるようになるだろう。なお、文中で触れていない、他の対応ツールはMajorGeeksのページを参照。
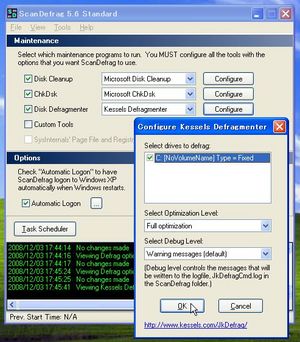
ScanDefragをMajorGeeksのページからダウンロードしインストール。「Disk Cleanup(不要ファイル削除)」「ChkDisk(ディスクのエラーチェック)」「Disk Defragmenter(デフラグ)」それぞれに関して利用するツールを選択する。マシン内にインストールされているツールが自動で認識される模様/JkDefrag(Kessels)は本体に同梱。選択後に「Configure」でツールの設定(例えばどのドライブに対して使うかなど)を定義する。
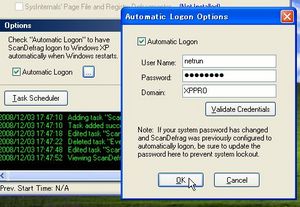
ScanDefragは、各ツールを「すっきり」実行させるためOSを再起動させる。この後のWindowsログインを自動化させるための「Automatic Logon」も用意されている。
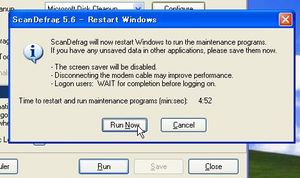
「Run」「Run Now」でOSが再起動され、ScanDefragの動作が開始される。
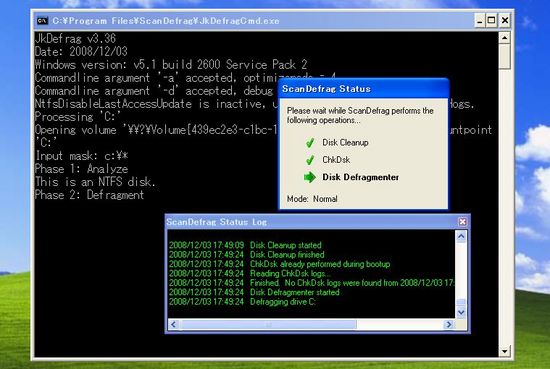
指定した各ツールによって不要ファイル削除/ディスクエラーチェック/デフラグが行われていく。全自動なのでマシンを放置しておけばOKだ(対応ツールの一部が「全自動」でない可能性はアリ/未検証)。
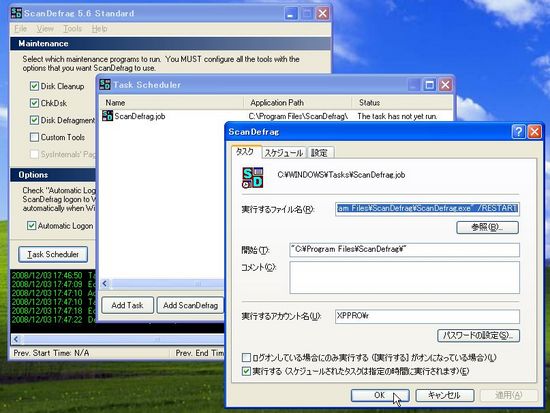
ScanDefragを定期的に実行させる設定は「Task Scheduler」「Add Scan Defrag」。Windows自体の自動実行機能を利用するので、常駐プロセスなどが増えるという問題はない。ただScanDefragは動作時にOSを再起動させるので、PC作業中に発動させないよう注意。就寝/外出中な曜日や時間帯を選ぼう。
執筆:tokix (tokix.net)
 全世界1,000万以上ダウンロード超え!水分補給サポートアプリ最新作『Plant Nanny 2 - 植物ナニー2』が11/1より日本先行配信開始中
全世界1,000万以上ダウンロード超え!水分補給サポートアプリ最新作『Plant Nanny 2 - 植物ナニー2』が11/1より日本先行配信開始中 たこ焼きの洞窟にかき氷の山!散歩を習慣化する惑星探索ゲーム『Walkr』がアップデート配信&6/28までアイテムセール開始!
たこ焼きの洞窟にかき氷の山!散歩を習慣化する惑星探索ゲーム『Walkr』がアップデート配信&6/28までアイテムセール開始! 【まとめ】仮想通貨ビットコインで国内・海外問わず自由に決済や買い物ができる販売サイトを立ち上げる
【まとめ】仮想通貨ビットコインで国内・海外問わず自由に決済や買い物ができる販売サイトを立ち上げる HDDの断片を徹底的に撲滅する究極のデフラグはこれだ!
HDDの断片を徹底的に撲滅する究極のデフラグはこれだ! HDDデフラグを超高速&効率的に行う「AusLogics Disk Defrag」
HDDデフラグを超高速&効率的に行う「AusLogics Disk Defrag」 高速デフラグソフト「Auslogics Disk Defrag」2.0.0.0が登場
高速デフラグソフト「Auslogics Disk Defrag」2.0.0.0が登場 進捗が一目で分かる高速デフラグ「Auslogics Disk Defrag」
進捗が一目で分かる高速デフラグ「Auslogics Disk Defrag」 Windows7インストール用の領域を作ってベータ版を試用
Windows7インストール用の領域を作ってベータ版を試用 市販ソフトを超えた!タダで使える世界最強ウイルス対策ソフト
市販ソフトを超えた!タダで使える世界最強ウイルス対策ソフト
