キーボードを自分流にして高速操作を可能に
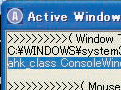 キーボードに様々な機能を割り当てて自分流にしたいなら、キーカスタマイズツールの決定版 「AutoHotkey」がオススメ。実に多くの機能を割り当てることができるぞ
キーボードに様々な機能を割り当てて自分流にしたいなら、キーカスタマイズツールの決定版 「AutoHotkey」がオススメ。実に多くの機能を割り当てることができるぞ
AutoHotkeyは、ホットキーにさまざまな動作を割り当てる機能をメインとしたユーティリティだ。「Ctrl+F1」のような修飾キーとの組み合わせだけでなく、単独のキーやマウスボタン、ジョイスティックのボタンなどにも、動作を割り当て可能だ。ウインドウなどの条件に応じた割り当ても行える。あるキーを別のキーとして動作させるリマップや、複数のキー操作のワンタッチ実行、プログラムの起動、ウインドウ操作など、割り当てられる機能は多彩。動作はスクリプトとして記述するので、複数の動作を組み合わせた複雑な動作も実行できる。さらに、ホットキーに動作を割り当てるだけでなく、タイマーで指定の動作を定期実行するスクリプトや、一連の動作を実行してすぐ終了するバッチスクリプトも作成可能だ。これらの機能を駆使すれば、使いにくいアプリやウインドウズをグンと使いやすくできるぞ。
| AutoHotkey | ||
| 作者:Chris Mallett、AutoIt Team | ||
■ ホットキーにさまざまな機能を割り当てる
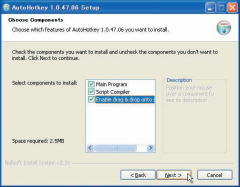
インストール時には、いつか使う機会があるかもしれないので、「Enable drag & drop onto scripts」にチェックを入れておこう。アイコンへドロップされたファイルを処理するスクリプトを作成できるようになるぞ
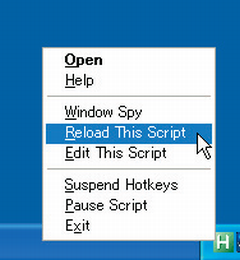
AutoHotkeyを実行すると、タスクトレイにこのようなアイコンが表示される。右クリックメニューの「Edit ThisScript」から、スクリプトをエディタで開けるぞ。実行中にスクリプトを書き換えた場合は、「Reload ThisScript」を実行しよう
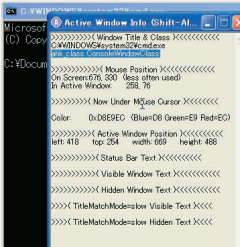
コマンドプロンプトは、右クリックメニューからしか「貼り付け」ができなくて不便だ。これを「Ctrl+V」でできるようにしてしまおう。まず、タスクトレイメニューの「Window Spy」で、ウインドウ情報ツールが表示。コマンドプロンプトのウインドウをアクティブにした後、「ahk_class」で始まる行をコピーしよう
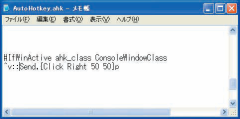
スクリプトを開いて、「#IfWinActive」に続いてコピーした文字列を記述、以降の行にホットキーの動作割り当てを記述しよう。「^v」がCtrl+V、「Send」以降が「ウインドウの左上から右に50、下に50ピクセルのところを右クリックし、さらに「P」キーを押す」という動作を表している
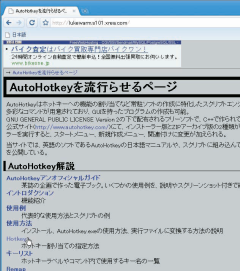
スクリプトの詳しい書き方を知りたくなったら、同梱のヘルプファイルや日本の有志が公開している解説サイト「AutoHotkeyを流行らせるページ」を参照しよう
 全世界1,000万以上ダウンロード超え!水分補給サポートアプリ最新作『Plant Nanny 2 - 植物ナニー2』が11/1より日本先行配信開始中
全世界1,000万以上ダウンロード超え!水分補給サポートアプリ最新作『Plant Nanny 2 - 植物ナニー2』が11/1より日本先行配信開始中 たこ焼きの洞窟にかき氷の山!散歩を習慣化する惑星探索ゲーム『Walkr』がアップデート配信&6/28までアイテムセール開始!
たこ焼きの洞窟にかき氷の山!散歩を習慣化する惑星探索ゲーム『Walkr』がアップデート配信&6/28までアイテムセール開始! 【まとめ】仮想通貨ビットコインで国内・海外問わず自由に決済や買い物ができる販売サイトを立ち上げる
【まとめ】仮想通貨ビットコインで国内・海外問わず自由に決済や買い物ができる販売サイトを立ち上げる OSやアプリのホットキーを使いやすくカスタマイズ「AutoHotKey」
OSやアプリのホットキーを使いやすくカスタマイズ「AutoHotKey」 デスクトップにモザイクを掛けちゃう「Mosaic.ahk」
デスクトップにモザイクを掛けちゃう「Mosaic.ahk」 キーボードをタッチパッドのボタンの代わりにする「ThumbRemap.ahk」
キーボードをタッチパッドのボタンの代わりにする「ThumbRemap.ahk」 雑音を遮断し文章作成に集中できるエディタ「Dark Room」
雑音を遮断し文章作成に集中できるエディタ「Dark Room」 「ポモドーロ法」での作業時間の計測に便利なタスク管理用Chrome拡張
「ポモドーロ法」での作業時間の計測に便利なタスク管理用Chrome拡張 高機能マウスジェスチャツール「MouseGesture.ahk」
高機能マウスジェスチャツール「MouseGesture.ahk」
