iPhoneやiPadを好きなPC・フォルダに丸ごとバックアップできる無料ソフト「CopyTrans Shelbee」
iPhoneやiPadの、バックアップ機能に不満を感じている人は少なくないはず。2台目のマシンにはバックアップは行えないし、データの保存先も選択できない。こういった不満はiOSデバイスのバックアップ用ソフト「CopyTrans Shelbee」を使えば、すべて解決だ。
「CopyTrans Shelbee」は、iPhoneやiPadなどのiOSデバイスのバックアップを行うためのソフトだ。通常、iOSデバイスはiTunesを使ってバックアップを行うが、iTunesはバックアップソフトとしては、あまりに使いにくい。
例えば、iOSデバイスが同期できるのは原則的に1台のPCに限られる。メインマシンが壊れたときのために、セカンドマシンにもバックアップを取っておく、といったことはできない。また、バックアップデータの保存場所も、iTunesの設定したフォルダのみに限定される。Cドライブの残り容量が少ないときに、保存先のドライブを変えたり、外部ストレージに転送する、といった融通が効かないのだ。
「CopyTrans Shelbee」では、こういった不満点を一挙に解決できる。iOSデバイスを直接接続しさえすれば、何台のPCにでもバックアップできるし、保存先のフォルダも自由に設定できる。万が一に備えて、iPhoneのデータを外付けのHDDに保存しておく、といった、iTunesでは絶対にできないバックアップのやり方も可能になるのだ。
「CopyTrans Shelbee」でiOSデバイスをバックアップ、さらにそのデータからリストア(復元)する手順を解説しよう。
■ iOSデバイスの内容を丸ごとPCにバックアップする
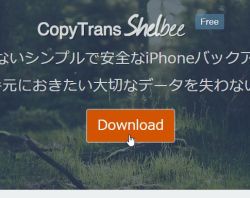
「CopyTrans Shelbee」を公式サイトからダウンロードしよう
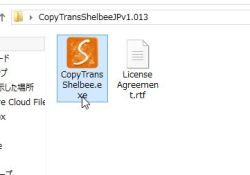
ダウンロードしたファイルを展開。「CopyTransShelbee.exe」をダブルクリックして起動しよう

「デバイスを接続してください」と表示されたら、LightningケーブルでパソコンにiOSデバイスを接続しよう

「作業を選んでください」と表示されるので、「バックアップ」をクリックする
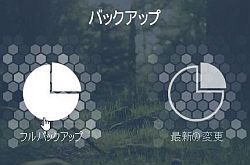
初回のバックアップでは、iOSデバイスの内容を丸ごと保存する「フルバックアップ」を選択する
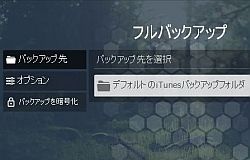
バックアップデータの保存先を選択する。通常は初期状態のままでOKだが、バックアップデータをデスクトップや外付けHDDに保存したい場合はここで指定しよう。「スタート」をクリックする

バックアップが開始される。すべてのデータの保存が完了するまでしばらく待とう

「~のバックアップに成功しました」と表示されたらバックアップは完了だ。「通知をオン」をクリックすると、一定期間ごとにバックアップを促すポップアップが表示されるようになるぞ
■ バックアップしたデータを元に復元(リストア)する

iOSデバイスをパソコンに接続して「CopyTrans Shelbee」を起動。「作業を選んでください」で「リストア」を選択する

「クリックして選択」をクリックし、バックアップしてあるデータを選択しよう
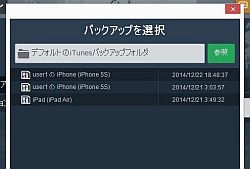
バックアップフォルダにあるデータが表示される。デバイスの種類と作成日時から、復元したいデータを選択する

データの復元が開始される。完全にiOSデバイスがリストアされるまで時間がかかるので待機しよう
「CopyTrans Shelbee」では、iOSの情報を丸ごと保存する「フルバックアップ」のほかに、変更のあった部分のみを保存する「最新の変更」を選択できる。「最新の変更」なら、保存するデータ量は少ないので、バックアップ作業にそれほど時間はかからない。
さらに、「最新の変更」では以前のバックアップを残したまま、新しいバックアップが追加で保存されるのも特徴だ。iTunesでは過去のバックアップを上書きして保存する仕様のため、写真や連絡先のデータを失ったことに気付かずに上書きすると、唯一のバックアップデータが置き換えられてしまい、元の状態に戻すことができなくなってしまう。その点、「CopyTrans Shelbee」では、過去のバックアップの履歴がすべて保存されるため、その中から好きな時点にさかのぼって復元できるのだ。
ほかにも、一定期間が経過するとバックアップを行うように通知する機能や、バックアップデータを暗号化して保存する機能を搭載。バックアップソフトとして、iTunesとは段違いの完成度となっている。
iPhoneやiPadがトラブルに見舞われてから、データを取り戻そうとしても手遅れになるケースがほとんど。iTunesのバックアップ機能に不満を感じているなら、「CopyTrans Shelbee」を導入して、こまめにバックアップを取る習慣を身に付けよう。

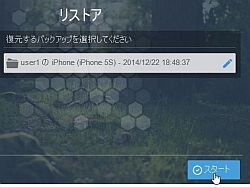

 全世界1,000万以上ダウンロード超え!水分補給サポートアプリ最新作『Plant Nanny 2 - 植物ナニー2』が11/1より日本先行配信開始中
全世界1,000万以上ダウンロード超え!水分補給サポートアプリ最新作『Plant Nanny 2 - 植物ナニー2』が11/1より日本先行配信開始中 たこ焼きの洞窟にかき氷の山!散歩を習慣化する惑星探索ゲーム『Walkr』がアップデート配信&6/28までアイテムセール開始!
たこ焼きの洞窟にかき氷の山!散歩を習慣化する惑星探索ゲーム『Walkr』がアップデート配信&6/28までアイテムセール開始! 【まとめ】仮想通貨ビットコインで国内・海外問わず自由に決済や買い物ができる販売サイトを立ち上げる
【まとめ】仮想通貨ビットコインで国内・海外問わず自由に決済や買い物ができる販売サイトを立ち上げる iTunesの音楽が消えてしまったら…iPhoneからPCに書き戻せる「CopyTrans」で復活
iTunesの音楽が消えてしまったら…iPhoneからPCに書き戻せる「CopyTrans」で復活 『モンスターストライク』のデータを機種変更後のiPhoneに引き継ぎするには?
『モンスターストライク』のデータを機種変更後のiPhoneに引き継ぎするには? 消えてからじゃ遅い! 「CopyTrans Contacts」でiPhoneの連絡先を事前にバックアップ
消えてからじゃ遅い! 「CopyTrans Contacts」でiPhoneの連絡先を事前にバックアップ 間違って削除したファイルをiOS・iTunes・iCloudのバックアップから復活できる「FonePaw iPhoneデータ復元」
間違って削除したファイルをiOS・iTunes・iCloudのバックアップから復活できる「FonePaw iPhoneデータ復元」 iTunesでビックリマーク(!)になっているリンク切れファイルを検索し一括削除したい
iTunesでビックリマーク(!)になっているリンク切れファイルを検索し一括削除したい iTunesやiPhoneの音量を均一に整えたい 自動的に調整する設定方法は?
iTunesやiPhoneの音量を均一に整えたい 自動的に調整する設定方法は?
