消えてからじゃ遅い! 「CopyTrans Contacts」でiPhoneの連絡先を事前にバックアップ
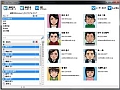
スマホを使っていて一番怖いのが連絡先の消失。本体の紛失や破損でデータが失われ、二度と連絡できなくなってしまった……という事態は誰もが避けたいはず。一番確実なのは、ローカルに連絡先データをバックアップする方法。「CopyTrans Contacts」を使って、連絡先をパソコン内に保存しておこう。
家族、友達、知り合い、仕事上の連絡先。スマホ内に保存されてい連絡先がすべて消えてしまうと、再びイチから集め直すのには大変な労力を要する。中にはほかに連絡手段がなく、二度と連絡を取れなくなってしまう人もいるかもしれない。
iPhoneの場合、連絡帳をクラウド上に保存する「iCloud」が提供されているので大丈夫……と油断しがちだが、iCloud自体の問題、特にiOSをアップデートした際に発生したエラーで、iCloudのデータが上書きされカラッポになってしまうトラブルが報告されている。iCloudといえど万全のバックアップ体制とは言えないのだ。
やはり、連絡先のバックアップは、自分の手で何重にも行うのが確実。無料で使えるiPhone用バックアップツール「CopyTrans Contacts」で、定期的にバックアップを作っておけば、iPhoneを紛失したり破損するといった非常事態でも、最悪の事態は免れられる。
■ iPhoneの連絡先をパソコン内にバックアップする
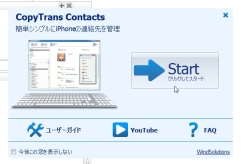
「CopyTrans Contacts」をこちらのサイトからダウンロードして起動する。パソコンとiPhoneをUSBケーブルで接続したら、「Start」をクリックして利用を開始しよう
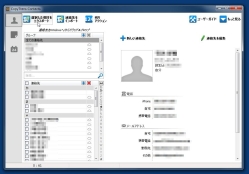
iPhone内に保存されているアドレスを読み込んで、連絡先とグループが表示されるので、「選択した項目をエクスポート」をクリックし、保存先を指定しよう
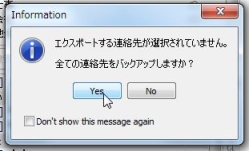
連絡帳のチェックボックスを有効にしていない状態だと、連絡先がすべて保存される。もし保存する項目を変更したい場合は、保存したい連絡先にのみチェックを入れよう
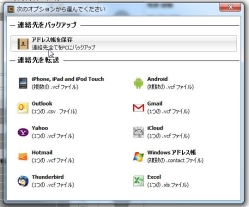
バックアップ先を保存する。パソコン内に保存する場合は「アドレス帳を保存」をクリック

連絡先のバックアップ作業が正常に完了すると、このようなダイアログが表示されるので「OK」をクリックしよう
■ バックアップしたデータを確認する

保存先にiPhoneの機種名でバックアップフォルダが作成されているので、開いてみよう
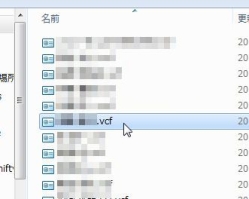
VCF形式で人名ごとにファイルがバックアップされているのを確認する
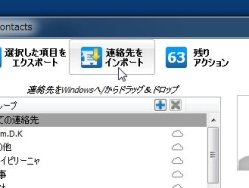
バックアップしたデータを別のiPhoneに移行させる場合は、「CopyTrans Contacts」の「連絡先をインポート」をクリックして、バックアップフォルダを選択すればOK
なお、今回は取り上げていないが、「CopyTrans Contacts」には、バックアップ機能だけでなく、iPhone内の連絡先を編集する機能がある。電話番号、メールアドレス、誕生日、顔写真などをパソコン上から変更できるので、連絡先をまとめて書き換えたいときは大変便利だ。
ただし、無料で「CopyTrans Contacts」を使っている場合、無制限に編集できるわけではない。画面上の「残りアクション」に書き換え可能な残り回数が表示されており、この回数を超えると編集できなくなってしまう。この「残りアクション」の回数は、TwitterやFacebook、または友達とシェアすれば、無料で獲得できるぞ。
連絡先の編集を無制限にしたいなら、「CopyTrans Contacts」の有料版(990円)を購入しよう。右上の「もっと見る」から「購入」を選べば、オンラインで購入手続きが行える。
人と人との繋がりが重視される今の社会で、iPhoneの連絡先は最も大事にしなければならない情報の1つ。いざというときに困らないよう、「CopyTrans Contacts」でしっかりメンテナンスできる環境を整えておこう。
 全世界1,000万以上ダウンロード超え!水分補給サポートアプリ最新作『Plant Nanny 2 - 植物ナニー2』が11/1より日本先行配信開始中
全世界1,000万以上ダウンロード超え!水分補給サポートアプリ最新作『Plant Nanny 2 - 植物ナニー2』が11/1より日本先行配信開始中 たこ焼きの洞窟にかき氷の山!散歩を習慣化する惑星探索ゲーム『Walkr』がアップデート配信&6/28までアイテムセール開始!
たこ焼きの洞窟にかき氷の山!散歩を習慣化する惑星探索ゲーム『Walkr』がアップデート配信&6/28までアイテムセール開始! 【まとめ】仮想通貨ビットコインで国内・海外問わず自由に決済や買い物ができる販売サイトを立ち上げる
【まとめ】仮想通貨ビットコインで国内・海外問わず自由に決済や買い物ができる販売サイトを立ち上げる iTunesの音楽が消えてしまったら…iPhoneからPCに書き戻せる「CopyTrans」で復活
iTunesの音楽が消えてしまったら…iPhoneからPCに書き戻せる「CopyTrans」で復活 『モンスターストライク』のデータを機種変更後のiPhoneに引き継ぎするには?
『モンスターストライク』のデータを機種変更後のiPhoneに引き継ぎするには? iPhoneやiPadを好きなPC・フォルダに丸ごとバックアップできる無料ソフト「CopyTrans Shelbee」
iPhoneやiPadを好きなPC・フォルダに丸ごとバックアップできる無料ソフト「CopyTrans Shelbee」 間違って削除したファイルをiOS・iTunes・iCloudのバックアップから復活できる「FonePaw iPhoneデータ復元」
間違って削除したファイルをiOS・iTunes・iCloudのバックアップから復活できる「FonePaw iPhoneデータ復元」 噂のクラウドiTunes?Appleが「iCloud.com」を3億円で買収
噂のクラウドiTunes?Appleが「iCloud.com」を3億円で買収 iPhoneの動画や写真をパソコンに取り込んで保存する簡単な方法を教えて
iPhoneの動画や写真をパソコンに取り込んで保存する簡単な方法を教えて
