【まとめ】画像表示から処理まで「IrfanView」を極める6つのテクニック
画像ファイルを表示させるためソフト「画像ビューワー」の中でも最強と言われているのがIrfanViewだ。画像表示だけでなく、ファイル形式やサイズの変更、囲みやテキストの追加など、多彩な機能に対応している。IrfanViewの機能をフル活用するためのテクニックを解説しよう。
IrfanViewは、軽量で見やすい人気の画像ビューワー。写真などを見るために使っている人がほとんどだと思うが、それ以外にも画像のちょっとし加工や一括処理などの便利機能が搭載されている。
IrfanViewを画像表示だけに使っているのはもったいない。これまでペイントソフトで行ってきた画像に関する処理をIrfanViewの上で行えれば、作業の効率化に繋がるぞ。
■ IrfanViewの多彩な機能で混乱しないための初期設定
多彩な機能がウリのIrfanViewだが、最初はあまりに機能が多すぎて、何が何だかわからないという人もいるはず。関連付けなどの初期設定を行うと同時に、ツールバーから使わない機能のボタンを排除して、自分の利用環境に合うようにカスタマイズする方法を解説しよう。
設定手順はこちら→【IrfanViewを極める】IrfanViewを使いやすくカスタマイズする初期設定
■ 大量の画像ファイルをまとめて処理するための一括設定
IrfanViewのもっとも便利な機能の1つが、画像ファイルの一括処理だ。この機能では、画像ファイルのサイズ・形式・ファイル名をまとめて変更することができるぞ。作成した処理パターンはその後、呼び出して何度でも繰り返すことが可能。大量のファイルを扱う上での作業を大幅に省力化できるぞ、
設定手順はこちら→【IrfanViewを極める】画像ファイルのサイズと名前をまとめて変換する
■ 写真の一部分だけを隠したいときは「モザイク」をかける
FacebookやTiwtterなどで公開する写真から、プライバシーを守るために一部分を隠したいときに、IrfanViewなら、モザイクを追加することができる。ほかにも多彩なフィルタを搭載しており、ちょっとした画像の加工処理なら、あっという間に行うことができるのだ。
設定手順はこちら→【IrfanViewを極める】画像の一部にモザイクをかけるには
■ 画像の重要な部分を赤線で囲んでコメントで説明を追加する
写真や画像を元にを他人に説明するときに、囲みやコメントを入れておくと伝わりやすい。IrfanViewでは、ペイント機能を呼び出して、囲みやテキスト入力などの処理を行える。ペイントソフトを使わなくても、簡単な補足説明なら、IrfanViewから行うと面倒がなくていい。使い方はウインドウズのペイントと一緒なので超手軽。
設定手順はこちら→【IrfanViewを極める】画像の中に赤線で囲みを追加する
■ 長い英文をテキストに変換するときはOCRを利用する
印刷されている長い英文を、パソコンに取り込みたいときに使えるのが「OCR」。文字の認識機能で、画像から英文をテキスト形式で読み取るので、あとはコピペで引用したり、翻訳ソフトにかけたりと自由自在。書き取りの手間が省けるのでぜひ覚えておきたいテク。
設定手順はこちら→【IrfanViewを極める】OCR機能で英文画像をテキストに変換する
■ ちょっとした画面のキャプチャ機能も標準で装備
画面キャプチャといえば、ウインドウズ標準のPrintScreen機能やフリーソフトのWinShotを使うのが基本だが、実はIrfanViewにも画面キャプチャ機能は搭載されている。全画面、アクティブ画面、選択範囲と3パターンが用意され、実用性も抜群。たまにしかキャプチャを行わないなら、専用ソフトよりも、普段から扱いなれているIrfanViewで行うといいだろう。
設定手順はこちら→【IrfanViewを極める】画面キャプチャをIrfanViewから行う

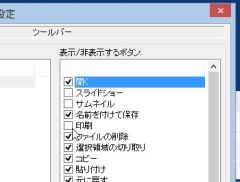
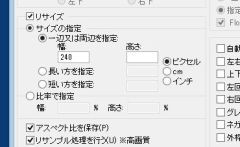
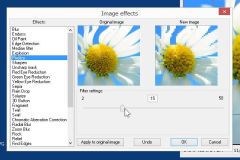
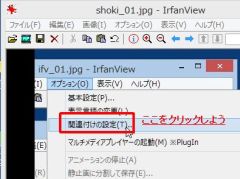
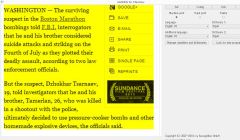

 全世界1,000万以上ダウンロード超え!水分補給サポートアプリ最新作『Plant Nanny 2 - 植物ナニー2』が11/1より日本先行配信開始中
全世界1,000万以上ダウンロード超え!水分補給サポートアプリ最新作『Plant Nanny 2 - 植物ナニー2』が11/1より日本先行配信開始中 たこ焼きの洞窟にかき氷の山!散歩を習慣化する惑星探索ゲーム『Walkr』がアップデート配信&6/28までアイテムセール開始!
たこ焼きの洞窟にかき氷の山!散歩を習慣化する惑星探索ゲーム『Walkr』がアップデート配信&6/28までアイテムセール開始! 【まとめ】仮想通貨ビットコインで国内・海外問わず自由に決済や買い物ができる販売サイトを立ち上げる
【まとめ】仮想通貨ビットコインで国内・海外問わず自由に決済や買い物ができる販売サイトを立ち上げる irfanViewの最新版を日本語環境で利用したい。日本語化ツールって提供されているの?
irfanViewの最新版を日本語環境で利用したい。日本語化ツールって提供されているの? 定番画像ビューア「IrfanView」が4にメジャーバージョンアップ
定番画像ビューア「IrfanView」が4にメジャーバージョンアップ 大量のデジカメ写真でHDDの容量が一杯。コンパクトに保管する方法はない?
大量のデジカメ写真でHDDの容量が一杯。コンパクトに保管する方法はない? IrfanViewで人間の表情・見た目年齢を変えられる「Face Control」
IrfanViewで人間の表情・見た目年齢を変えられる「Face Control」 【IrfanViewを極める】画像の中に赤線で囲みを追加する
【IrfanViewを極める】画像の中に赤線で囲みを追加する IrfanViewで「プラグインが読み込めません:”RIOT.DLL”」とエラーが表示される
IrfanViewで「プラグインが読み込めません:”RIOT.DLL”」とエラーが表示される
