ウインドウズ8のチャームバーやメトロUIが邪魔な場合は無効にしよう
ウインドウズ8の最大の特徴がスタート画面のタイル状のUIと、チャームバーだろう。しかし、これらは画面の端にカーソルを移動させると勝手に立ち上がるので、普段の操作の邪魔になることもしばしば。使わない機能は無効にしておくと、イライラさせられることもない。
ウインドウズ8の新しく搭載されたスタートスクリーンとチャームバーに関しては賛否両論。特にチャームバーは、ディスプレイの右上隅・右下隅にカーソルが触れたときに開くという、従来にないインタフェースになっている。
しかし、このインタフェースは起動が容易な反面、必要のないときにチャームバーが立ち上がってしまう欠点もある。特にノートパソコンの場合、狭いディスプレイの隅にすぐカーソルが接触してしまうため、思わぬ場面でチャームバーが開いて思わずイラッ……とさせられることがしばしばある。
ウインドウズ8の新インタフェースから、邪魔な機能を選んで停止させられる「SkipMetroSuite」を導入して、使いやすいようにカスタマイズしよう。
■ 「SkipMetroSuite」でウインドウズ8の不要な機能をカット
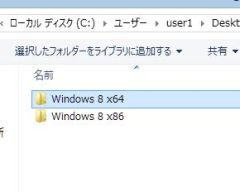
「SkipMetroSuite」をダウンロードして起動。64ビット版のウインドウズ8なら「Windows8x64」、32ビット版なら「x86」のフォルダの実行ファイルを起動する
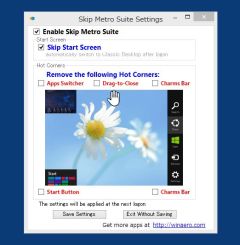
SkipMetroSuiteが起動する。ウインドウズ8の各機能の有効・無効を個別に設定できるようになっているぞ。まずは「Enable Skip Metro Suite」にチェックを入れて、ツール事態を有効にしよう
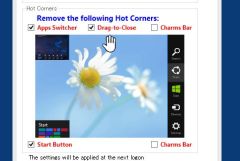
「SkipStart Screen」では、最初のタイル状のメトロUIの画面の表示・非表示を切り替える。不要な場合はチェックを入れておこう。さらに、デスクトップの四隅にカーソルを置いたときの機能のオン・オフを切り替える。チェックが入っている機能は、利用できなくなる
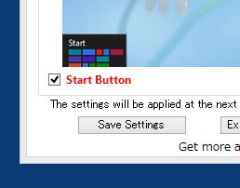
ここでは右上隅へのカーソル移動で起動するチャームバー以外の項目をすべて無効にした。「Save Settins」をクリックして設定を保存しよう
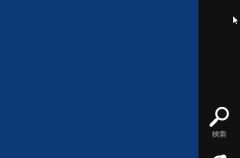
ウインドウズ8を再起動すると設定が反映される。右上隅にカーソルを持って行くとチャームバーが立ち上がるが、それ以外の三隅では、機能が無効化されているため、カーソルを動かしても何のリアクションもない
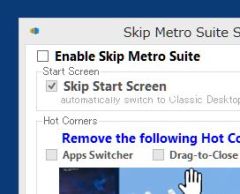
ここで作成した設定は、「Skip Metro Suite」自体を無効化することでキャンセルできる。「Enable Skip Metro Suite」のチェックを外して「Save Settins」をクリックすると、設定した項目がすべて無効になり、初期状態に戻るぞ
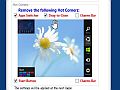
 全世界1,000万以上ダウンロード超え!水分補給サポートアプリ最新作『Plant Nanny 2 - 植物ナニー2』が11/1より日本先行配信開始中
全世界1,000万以上ダウンロード超え!水分補給サポートアプリ最新作『Plant Nanny 2 - 植物ナニー2』が11/1より日本先行配信開始中 たこ焼きの洞窟にかき氷の山!散歩を習慣化する惑星探索ゲーム『Walkr』がアップデート配信&6/28までアイテムセール開始!
たこ焼きの洞窟にかき氷の山!散歩を習慣化する惑星探索ゲーム『Walkr』がアップデート配信&6/28までアイテムセール開始! 【まとめ】仮想通貨ビットコインで国内・海外問わず自由に決済や買い物ができる販売サイトを立ち上げる
【まとめ】仮想通貨ビットコインで国内・海外問わず自由に決済や買い物ができる販売サイトを立ち上げる ウインドウズ8は起動に手間がかかりすぎ!ログインとスタートの画面をスキップしよう
ウインドウズ8は起動に手間がかかりすぎ!ログインとスタートの画面をスキップしよう ウィンドウズ8の「Metro」な外観のTwitterツール「MetroTwit」
ウィンドウズ8の「Metro」な外観のTwitterツール「MetroTwit」 しなやかなUSB-Cケーブル!スマホの充電に最適!
しなやかなUSB-Cケーブル!スマホの充電に最適! 高いクッション力と反発力をもつランニングシューズを使う「UAスピードフォーム アポロ2」
高いクッション力と反発力をもつランニングシューズを使う「UAスピードフォーム アポロ2」 ウインドウズ8のリボンUIに馴染めない人向け ウインドウズ7のメニューを復活させる
ウインドウズ8のリボンUIに馴染めない人向け ウインドウズ7のメニューを復活させる シンプルなUIでPC内を超高速ファイル検索「Everything」
シンプルなUIでPC内を超高速ファイル検索「Everything」
