テキストエディタでは真似できない 「Evernote」ならではのノート活用方法はコレだ
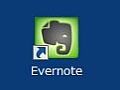
完全に定番アプリとして定着したEvernoteだが、「クラウドと自動的に同期するメモ帳」という、あまりに自由度の高すぎる機能ゆえに、これといった使い道を見つけられないでいる人も多いはず。そんな人のために、テキストエディタが対応していない、Evernoteならではの使い方を紹介するぞ。
ライフハック系ツールの筆頭として絶大な人気を誇る「Evernote」。しかし、普段からテキストエディタを充分に使いこなしている人にとっては、単にオンラインバックアップの取れるメモ帳でしかなく、何が便利なのかサッパリ分からないだろう。
Evernoteはクラウドとの同期ばかりが注目されがちだが、それ以外にも、テキストの暗号化や、チェックボックス作成、、手描き入力できるインクノートなど、テキストエディタとはひと味もふた味も違った機能をを備えている。
例えば、テキストの暗号化は秘密の日記や備忘録、重要度の低いパスワードなどの保管に向いているし、チェックボックスを使えば、自由度の高いTo-doリストを作成できる。インクノートでは、簡単なイラストや落書きを、ほかのユーザーと共有するのが非常に容易になる。
Evernoteを従来のテキストエディタと同じように使っても意味がない。Evernoteならではの新しい使い方を見つければ、Evernoteのスゴさがきっと実感できるはずだ。
■ 暗号化を生かして秘密文書の保管場所にする
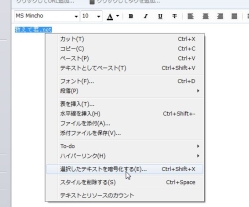
Evernoteの暗号化機能は、秘密の文章(仕事上の重要書類、秘密の日記・備忘録、重要ではないアカウント情報など)を保管するのに向いている。テキストを入力してから、選択した状態で右クリックし、メニューの「選択したテキストを暗号化する」を選択する
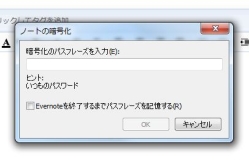
するとパスフレーズの入力画面が表示されるので、パスフレーズを設定して「OK」をクリックしよう
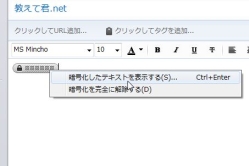
テキストが暗号化された。これでEvernoteを勝手に開かれても中身を盗み見られる心配はない。再び編集したいときは右クリックメニューの「暗号化したテキストを表示する」を選択。暗号化の機能自体を解除したいときは「暗号化を完全に解除する」をクリックしよう
■ チェックボックスでTo-doリストを作る
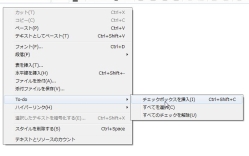
To-doリストを作るアプリは色々あるが、自由度が低く、自分で好きな形でテキストを挿入できないなど不満も多い。その点、EvernoteならこだわりのTo-doリストを作れる。チェックボックスを作成したい場所で、右クリックメニューから「To-do」→「チェックボックスを挿入」を選択
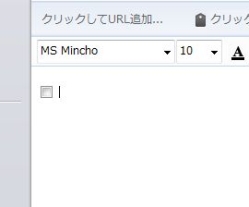
カーソルの位置にチェックボックスが作成される。もちろんチェックを入れることも可能。このチェックボックスに続けて、やらなければならない作業を入力しよう
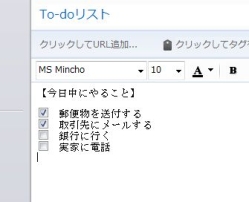
このようにチェックボックス付きのTo-doリストが作成される。途中で罫線や注釈などの追加も自由自在。文章の長さの制限もなく、好きな形でTo-doリストを作成できる
■ インクノート機能でラフスケッチを保存する
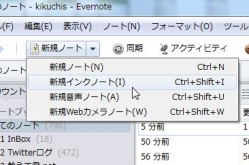
通常は「新規ノート」でノートを作成するのが、「新規インクノート」を選択すると……?
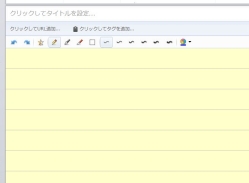
黄色い背景のノートが表示される。このノートには、ペイントのようにフリーハンドで絵を描くことができる

イラストや地図など、文字では表現できない内容を描きたいときなどに活用できる。直線や円、四角形を描くこともできるぞ
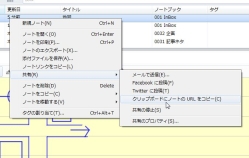
作成した画像はTwitterやFacebookへ投稿することができる。一番シンプルで簡単なのはウェブで公開する方法。「クリップボードにノートのURLをコピー」をクリック
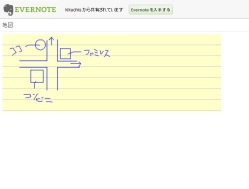
URLをブラウザで開くと、作成したノートの内容が表示される。このURLは誰でもアクセスできるので、メールで共有したり、メッセンジャーで送るといった用途に使える
 全世界1,000万以上ダウンロード超え!水分補給サポートアプリ最新作『Plant Nanny 2 - 植物ナニー2』が11/1より日本先行配信開始中
全世界1,000万以上ダウンロード超え!水分補給サポートアプリ最新作『Plant Nanny 2 - 植物ナニー2』が11/1より日本先行配信開始中 たこ焼きの洞窟にかき氷の山!散歩を習慣化する惑星探索ゲーム『Walkr』がアップデート配信&6/28までアイテムセール開始!
たこ焼きの洞窟にかき氷の山!散歩を習慣化する惑星探索ゲーム『Walkr』がアップデート配信&6/28までアイテムセール開始! 【まとめ】仮想通貨ビットコインで国内・海外問わず自由に決済や買い物ができる販売サイトを立ち上げる
【まとめ】仮想通貨ビットコインで国内・海外問わず自由に決済や買い物ができる販売サイトを立ち上げる ウェブの余計な部分を切り捨ててEverNoteにクリップ「Clearly」
ウェブの余計な部分を切り捨ててEverNoteにクリップ「Clearly」 EverNoteの全データを手元に自動保存「Evernote Exporter」
EverNoteの全データを手元に自動保存「Evernote Exporter」 【まとめ】ソーシャルの過去ログを全て保存!Evernoteに記録する完全バックアップ術
【まとめ】ソーシャルの過去ログを全て保存!Evernoteに記録する完全バックアップ術 Googleリーダーに「Send To」を追加してEverNoteと連携する
Googleリーダーに「Send To」を追加してEverNoteと連携する 今ならGoogleリーダーから移行OK 新着記事を全部Evernoteに取り込めるサービス
今ならGoogleリーダーから移行OK 新着記事を全部Evernoteに取り込めるサービス ウェブページの重要情報は「EvernoteWebClipper」で大事なトコだけしっかり保存
ウェブページの重要情報は「EvernoteWebClipper」で大事なトコだけしっかり保存
