地デジバックアップ編:TSファイルから直接DVDを作る
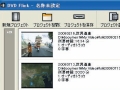 今回の特集「地デジバックアップ」では地デジのバックアップ用メディアとしてブルーレイを多用したが、地デジバックアップのためだけにブルーレイドライブを購入したくないという人のため、TSファイルをブルーレイに焼く作業を経由せず直接DVDにバックアップする方法を最後に紹介しよう。地デジの美麗なハイビジョン画質は失われてしまうが、大切な映像を永久保存することができるぞ。
今回の特集「地デジバックアップ」では地デジのバックアップ用メディアとしてブルーレイを多用したが、地デジバックアップのためだけにブルーレイドライブを購入したくないという人のため、TSファイルをブルーレイに焼く作業を経由せず直接DVDにバックアップする方法を最後に紹介しよう。地デジの美麗なハイビジョン画質は失われてしまうが、大切な映像を永久保存することができるぞ。
TSファイルはそのままDVDに焼くことができないため形式を変換する必要がある。変換には「VLCmediaplayer」を使うといい。動画プレイヤとして定番のツールだが、ファイル変換機能が搭載されている。TSファイルを読み込んで、DVD用のMPEG‐PSファイルへ変換しよう。変換されたMPEG‐PSファイルは「DVDFlick」を使ってDVDメディアにライティングしよう。DVDデッキで再生できるメニュー付きのDVDを簡単に作成できるぞ。
■TSファイルをDVD形式に変換

VLC media playerをインストールして起動し、メニューで「メディア」→「変換/保存する」を選択
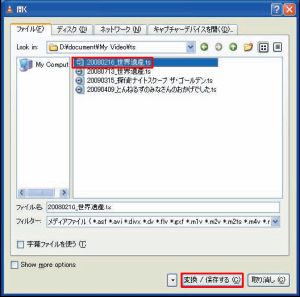
表示されたファイル選択画面でTSファイルを選択して「変換/保存する」をクリック
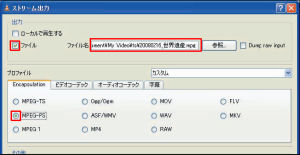
「ファイル」をチェックし、「ファイル名」に出力するファイル名をフルパスで入力する。拡張子は「.mpg」にしよう。「Encapsulation」タブで「MPEG-PS」を選択する
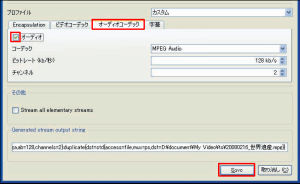
「オーディオコーデック」タブを選択して「オーディオ」をチェック。準備ができたら「Save」をクリックするとファイル変換が始まる
■DVD FlickでDVDビデオを作成
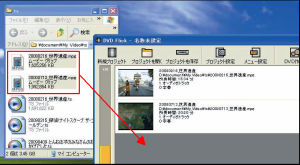
DVD Flickをインストールし、日本語化パッチを実行して日本語化する。DVD Flickを起動してDVDに焼きたい動画をDVD Flickのウインドウへドラッグ&ドロップする
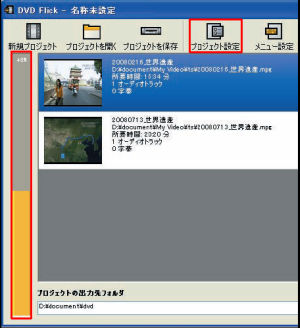
画面左部のオレンジのバーが100%を超えていないことを確認してツールバーの「プロジェクト設定」をクリック
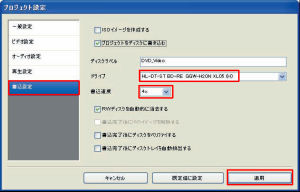
「書込設定」を選択し、「プロジェクトをディスクに書き込む」をチェック。「ドライブ」と「速度」でDVD書き込みドライブと書き込み速度を選択して「適用」をクリック

メイン画面のツールバーで「メニュー設定」をクリック。画面左側に並んでいるテンプレートから適当な項目を選んで「メニュー表示を有効にする」をチェック。「適用」をクリックしてメイン画面へ戻ろう
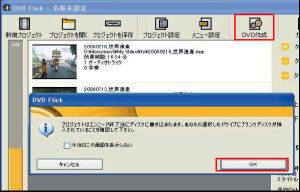
DVDメディアをドライブに挿入してメイン画面のツールバーで「DVD作成」をクリック。確認画面が表示されるので「OK」をクリックするとDVDの作成が行われる
■映像の縦横比がおかしい場合は手作業で設定
DVD Flickでは映像の縦横比が自動調節されるが、まれに間違った縦横比になってしまうことがある。メイン画面で縦横比がおかしくなる動画を選択して「タイトル編集」をクリックすると正しい縦横比を入力して指定することが可能だ。
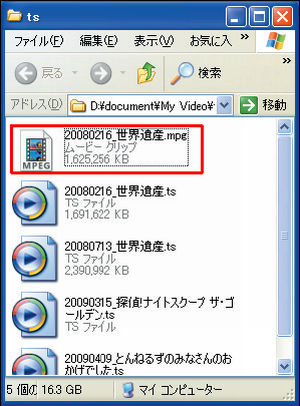
 全世界1,000万以上ダウンロード超え!水分補給サポートアプリ最新作『Plant Nanny 2 - 植物ナニー2』が11/1より日本先行配信開始中
全世界1,000万以上ダウンロード超え!水分補給サポートアプリ最新作『Plant Nanny 2 - 植物ナニー2』が11/1より日本先行配信開始中 たこ焼きの洞窟にかき氷の山!散歩を習慣化する惑星探索ゲーム『Walkr』がアップデート配信&6/28までアイテムセール開始!
たこ焼きの洞窟にかき氷の山!散歩を習慣化する惑星探索ゲーム『Walkr』がアップデート配信&6/28までアイテムセール開始! 【まとめ】仮想通貨ビットコインで国内・海外問わず自由に決済や買い物ができる販売サイトを立ち上げる
【まとめ】仮想通貨ビットコインで国内・海外問わず自由に決済や買い物ができる販売サイトを立ち上げる 地デジバックアップ編:ドライブなしでもバックアップ!
地デジバックアップ編:ドライブなしでもバックアップ! 買ってきた映画DVDがTVでは見られるのに、WMPじゃ見られない。
買ってきた映画DVDがTVでは見られるのに、WMPじゃ見られない。 最近ネットで拡張子tsの動画を見かけるんだけど何これ? 編集とかできるの?
最近ネットで拡張子tsの動画を見かけるんだけど何これ? 編集とかできるの? 動画観賞会を開きたいんだけど大型テレビで再生する方法教えて。
動画観賞会を開きたいんだけど大型テレビで再生する方法教えて。 主要な動画フォーマットはすべて再生できる「GOM PLAYER」
主要な動画フォーマットはすべて再生できる「GOM PLAYER」 TS・ハイデフ動画をBlu-ray/DVDにバックアップする方法まとめ
TS・ハイデフ動画をBlu-ray/DVDにバックアップする方法まとめ
