IEの右クリックに便利な検索機能を追加「右クリックサーチ君」
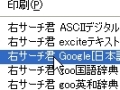 IEやIEコンポーネント使用のタブブラウザの右クリックに、選択範囲に対しての「Google検索」「goo英和辞典」などの便利な機能を好きなように追加できるフリーソフトだ。
IEやIEコンポーネント使用のタブブラウザの右クリックに、選択範囲に対しての「Google検索」「goo英和辞典」などの便利な機能を好きなように追加できるフリーソフトだ。
Google、excite,goo,infoseek,MSNサーチ,NAVERなどの検索エンジン、impress、ITmedia、Mapion、などのページ内検索など、多数のサービスに対応しているほか、パラメータを弄れば任意のサイトも追加できるのが特徴だ。
■ ブラウザの右クリックメニューが劇的に便利に
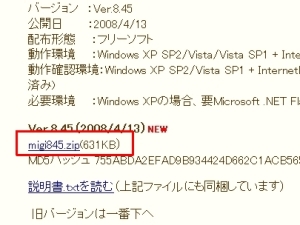
トップページからダウンロードページへと進み、migi***(バージョン番号).zipのリンクからダウンロードする
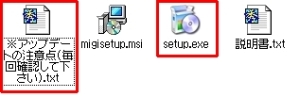
解凍したファイルから「setup.exe」を実行する。警告は出ないが、念のためIEやIEコンポーネントブラウザは閉じた状態でインストールしよう。また実行には「.NET FRAMEWORK 2.0 再頒布可能パッケージ」が必要。
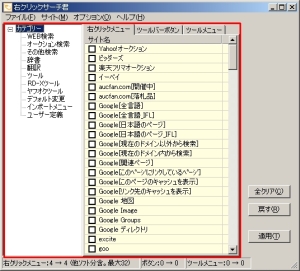
インストール後、「スタートメニュー」→「右クリックサーチ君」からプログラムを開くと、設定画面が表示される。初期状態では174種類の検索設定が保存されていた(対応サイト一覧はこちらを参照)
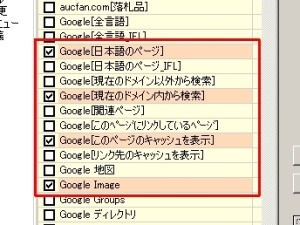
右クリックに表示させるサービスが選択して「適用」をクリック。IEが立ち上がっている場合は再起動しよう
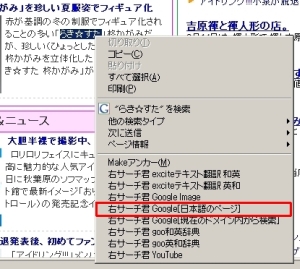
登録したら、調べたいテキストを範囲選択し、右クリック。すると先ほど登録したサービスがメニュー内に表示されるのでクリック。
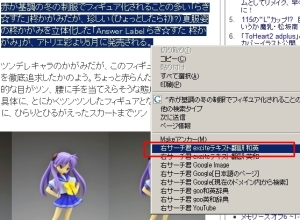
今度はexciteの和英翻訳を試してみる。文章を選択した状態で「右サーチ君 exciteテキスト翻訳 和英」をクリック
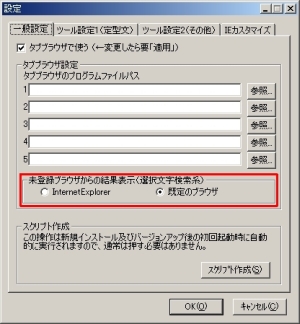
設定画面では、検索結果を開くブラウザの設定や「画像を1クリック保存」の保存先設定などが行える。
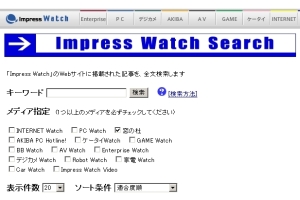
サイト検索を持つ任意のサイトを自分で登録することもできる。ここでは大手「Impress」の窓の杜検索を追加してみる。
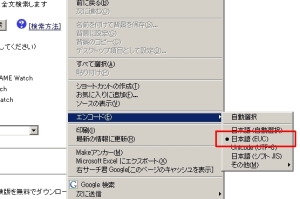
検索ページの文字コードを調べておく。右クリックからエンコードを選び、●がついているものがサイトのエンコードだ。
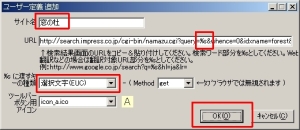
試しに「test」と入力するとページURLは「http://search.impress.co.jp/cgi-bin/namazu.cgi?query=test&whence=0&idxname=forest&max=20&sort=score」。query=の後ろから&までが検索文字列だと分かるので、その部分を「%s」に変えて追加する
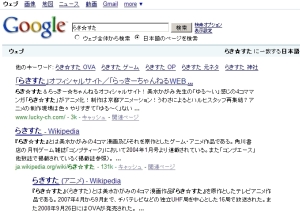
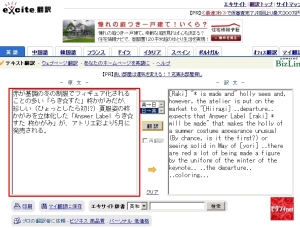
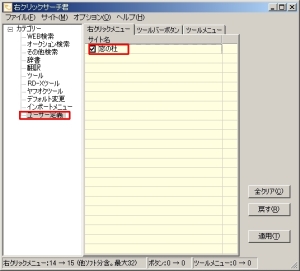
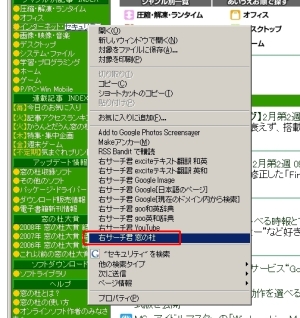
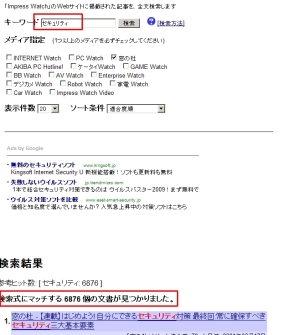
 全世界1,000万以上ダウンロード超え!水分補給サポートアプリ最新作『Plant Nanny 2 - 植物ナニー2』が11/1より日本先行配信開始中
全世界1,000万以上ダウンロード超え!水分補給サポートアプリ最新作『Plant Nanny 2 - 植物ナニー2』が11/1より日本先行配信開始中 たこ焼きの洞窟にかき氷の山!散歩を習慣化する惑星探索ゲーム『Walkr』がアップデート配信&6/28までアイテムセール開始!
たこ焼きの洞窟にかき氷の山!散歩を習慣化する惑星探索ゲーム『Walkr』がアップデート配信&6/28までアイテムセール開始! 【まとめ】仮想通貨ビットコインで国内・海外問わず自由に決済や買い物ができる販売サイトを立ち上げる
【まとめ】仮想通貨ビットコインで国内・海外問わず自由に決済や買い物ができる販売サイトを立ち上げる IEの右クリックに便利な検索機能を追加「右クリックサーチ君」
IEの右クリックに便利な検索機能を追加「右クリックサーチ君」 発音も分かる無料マウスオーバー辞書なFirefox拡張「backword」
発音も分かる無料マウスオーバー辞書なFirefox拡張「backword」 「万能ウェブサーチャー」でデスクトップ上に検索フォームを
「万能ウェブサーチャー」でデスクトップ上に検索フォームを やはり韓国人はGoogleを使わない!? 世界各国のGoogleシェア
やはり韓国人はGoogleを使わない!? 世界各国のGoogleシェア 「チンコ」「腐女子」に完全対応!翻訳対決はGoogleが圧勝
「チンコ」「腐女子」に完全対応!翻訳対決はGoogleが圧勝 VirtualPC用のXP Proインスト済みイメージファイルを無料でゲット
VirtualPC用のXP Proインスト済みイメージファイルを無料でゲット
