実際に自動取得したアートワークをiTunesに設定しよう

前回の解説では、「ちゅねとも」をインストールして使えるようにするまでを解説した。今回は、iTunesに入っている楽曲のアートワークを、実際に自動で取得する手順を紹介しよう。
手順といっても、アートワークの取得そのものは自動なので、あまりするべきことはない。むしろ、Amazonから取得したジャケット画像が正しいかどうかを自分の目で判断し、正しい場合はiTunesのアートワークとして設定する、という作業が主になる。数が多すぎて面倒な場合は、この設定作業も自動にできるが、間違ったアートワークが設定されるケースもまれにあるので注意しよう。
また、Amazonにも画像がないような楽曲は自動取得できない。こんな場合でも、ちゅねともにはGoogle検索ですばやくアートワークを探す機能があるので、さくっと見つけて手動設定できるぞ。
アートワークを自動ダウンロード
| ちゅねとも | ||
| 作者:hiro | ||
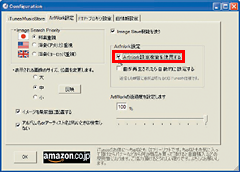 表示されたアートワークをiTunesの楽曲に設定したい場合、設定画面の「ArtWork設定」タブで「ArtWork設定機能を使用する」にチェックを入れる
表示されたアートワークをiTunesの楽曲に設定したい場合、設定画面の「ArtWork設定」タブで「ArtWork設定機能を使用する」にチェックを入れる
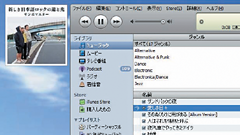 ちゅねともが起動した状態でアートワークが設定されていない楽曲を再生すると、自動的にAmazonからそのアルバムのアートワークを取得してくれる
ちゅねともが起動した状態でアートワークが設定されていない楽曲を再生すると、自動的にAmazonからそのアルバムのアートワークを取得してくれる
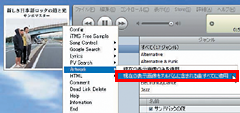 アートワークを設定するにはアートワーク表示ウインドウの上で右クリック→「Artwork」→「現在の表示画像をアルバムに含まれる曲すべてに適用」をクリック
アートワークを設定するにはアートワーク表示ウインドウの上で右クリック→「Artwork」→「現在の表示画像をアルバムに含まれる曲すべてに適用」をクリック
 自動的にAmazonから画像をダウンロードして、再生中のアルバム楽曲すべてにそのアートワークが設定される
自動的にAmazonから画像をダウンロードして、再生中のアルバム楽曲すべてにそのアートワークが設定される
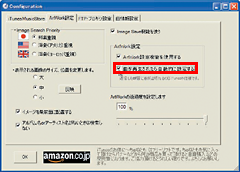 いちいち目で確認して設定するのが面倒だ、という人は設定画面で「曲が再生されたら自動的に設定する」にチェックを入れればOK。この方法は楽だが、まれに間違ったアートワークを設定してしまうことがあるので注意
いちいち目で確認して設定するのが面倒だ、という人は設定画面で「曲が再生されたら自動的に設定する」にチェックを入れればOK。この方法は楽だが、まれに間違ったアートワークを設定してしまうことがあるので注意
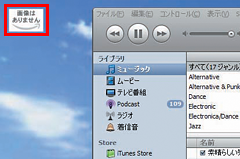 Amazonにアルバム画像が登録されているアルバムはいいのだが、既に廃盤になってしまった古いアルバムはAmazonにもアルバム画像が登録されていないことが多い。この場合はちゅねともでもiTunesでもアートワークを自動取得できない
Amazonにアルバム画像が登録されているアルバムはいいのだが、既に廃盤になってしまった古いアルバムはAmazonにもアルバム画像が登録されていないことが多い。この場合はちゅねともでもiTunesでもアートワークを自動取得できない
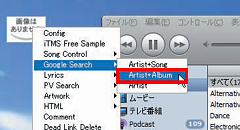 Googleのイメージ検索で探そう。アートワーク表示ウインドウの上で右クリック→「Google Search」→「Artist+Album」をクリック
Googleのイメージ検索で探そう。アートワーク表示ウインドウの上で右クリック→「Google Search」→「Artist+Album」をクリック
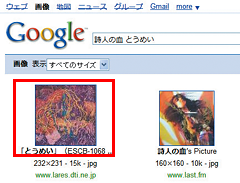 ブラウザが起動してアーティスト名とアルバム名でGoogle画像検索を行った結果が表示される。見事アルバム画像を見つけることができた
ブラウザが起動してアーティスト名とアルバム名でGoogle画像検索を行った結果が表示される。見事アルバム画像を見つけることができた
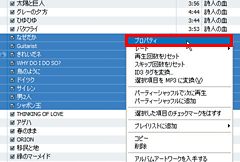 Googleで見つけた画像をiTunesのアートワークに設定するには設定したいアルバム楽曲を複数選択して右クリック→「プロパティ」をクリック
Googleで見つけた画像をiTunesのアートワークに設定するには設定したいアルバム楽曲を複数選択して右クリック→「プロパティ」をクリック
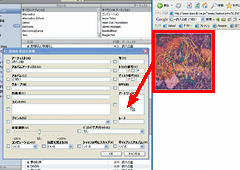 ブラウザで表示されたアルバム画像をiTunesのプロパティウインドウの「アートワーク」という部分にドラッグ&ドロップし、「OK」をクリックすることでアートワークを手動設定できる
ブラウザで表示されたアルバム画像をiTunesのプロパティウインドウの「アートワーク」という部分にドラッグ&ドロップし、「OK」をクリックすることでアートワークを手動設定できる
……この記事の続きはネトラン3月号で!
通信販売はこちらから: amazon
 全世界1,000万以上ダウンロード超え!水分補給サポートアプリ最新作『Plant Nanny 2 - 植物ナニー2』が11/1より日本先行配信開始中
全世界1,000万以上ダウンロード超え!水分補給サポートアプリ最新作『Plant Nanny 2 - 植物ナニー2』が11/1より日本先行配信開始中 たこ焼きの洞窟にかき氷の山!散歩を習慣化する惑星探索ゲーム『Walkr』がアップデート配信&6/28までアイテムセール開始!
たこ焼きの洞窟にかき氷の山!散歩を習慣化する惑星探索ゲーム『Walkr』がアップデート配信&6/28までアイテムセール開始! 【まとめ】仮想通貨ビットコインで国内・海外問わず自由に決済や買い物ができる販売サイトを立ち上げる
【まとめ】仮想通貨ビットコインで国内・海外問わず自由に決済や買い物ができる販売サイトを立ち上げる 何度試してもiTunesにアートワークが登録されないアルバムがある。
何度試してもiTunesにアートワークが登録されないアルバムがある。 iTunesで音楽を再生するだけでアートワークをダウンロードして登録する「ちゅねとも」
iTunesで音楽を再生するだけでアートワークをダウンロードして登録する「ちゅねとも」 Googleにログインしたままウェブ履歴にキーワードを残さずステルス検索する方法
Googleにログインしたままウェブ履歴にキーワードを残さずステルス検索する方法 iTunes→サブMP3プレイヤーの音楽転送に「iTunes Sync」
iTunes→サブMP3プレイヤーの音楽転送に「iTunes Sync」 Twitterで話題のページが上位に来る検索サービス「TOPSY」
Twitterで話題のページが上位に来る検索サービス「TOPSY」 Google Public DNSでネットがさらに高速になる?
Google Public DNSでネットがさらに高速になる?
