マスク機能で画像の一部分だけ残して明るさや色味を調整する方法ってない?
画像の中で、一部分だけに処理を加えたいことはよくある。Photoshopでは調整レイヤーを使えば、自在に画像の風味や色合いを変更できるが、どうしても全体に変更が適用されてしまう。レイヤーマスクで切り取った部分を残して、変更を適用する方法を覚えておこう。
画像の一部分にレイヤーを適用するには、それ以外の部分をマスク機能を使って隠した状態で、処理を行えばOK。Photoshopのレイヤーマスクを使って、変更したくない部分をマスクで覆って、その状態で調整レイヤーを使って加工を行えばよい。
注意したいのが、調整レイヤーは以下の画像全部に変更を適用してしまう点。せっかくマスクで覆ったのに、その下のレイヤーまで変更されてしまうので意味がない。そこで、クリッピングマスクを適用しよう。調整レイヤーにクリッピングマスクを使うと、直下のレイヤーにのみ変更が適用される。これでマスクで隠した部分を残して、画像に変更を加えられるのだ。
■ 画像の一部だけを残して処理を加えるには
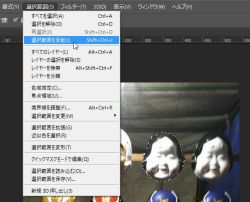
画像内で変更を適用したくない範囲を選択。メニューの「選択範囲」から「選択範囲を反転」をクリック

選択した領域以外の部分が選択されているのを確認する。ここではおかめのお面以外の部分が選択されている

選択されていなかったおかめのお面だけにマスクが適用される。このレイヤー上ではどんな加工を加えても、マスクがかけられているお面の部分には適用されないようになる
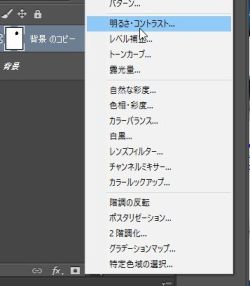
さらに調整レイヤーを追加。ここでは「明るさ・コントラスト」を変更してみよう
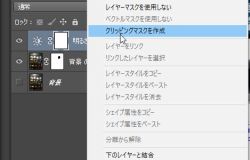
調整レイヤーを、先ほど作成したレイヤーマスクの上に配置し、右クリックメニューから「クリッピングマスクを作成」を選択。これで調整レイヤーの変更が直下のレイヤーのみに適用される
2015年10月04日 03時34分

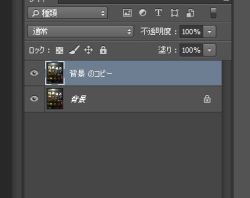



 全世界1,000万以上ダウンロード超え!水分補給サポートアプリ最新作『Plant Nanny 2 - 植物ナニー2』が11/1より日本先行配信開始中
全世界1,000万以上ダウンロード超え!水分補給サポートアプリ最新作『Plant Nanny 2 - 植物ナニー2』が11/1より日本先行配信開始中 たこ焼きの洞窟にかき氷の山!散歩を習慣化する惑星探索ゲーム『Walkr』がアップデート配信&6/28までアイテムセール開始!
たこ焼きの洞窟にかき氷の山!散歩を習慣化する惑星探索ゲーム『Walkr』がアップデート配信&6/28までアイテムセール開始! 【まとめ】仮想通貨ビットコインで国内・海外問わず自由に決済や買い物ができる販売サイトを立ち上げる
【まとめ】仮想通貨ビットコインで国内・海外問わず自由に決済や買い物ができる販売サイトを立ち上げる Photoshopの2枚の画像でまったく同じ位置に画像や文字をコピーしたい
Photoshopの2枚の画像でまったく同じ位置に画像や文字をコピーしたい 古いマシンでPhotoshopを動かすと動作が重い。軽量化する設定を教えて
古いマシンでPhotoshopを動かすと動作が重い。軽量化する設定を教えて 古いマシンでPhotoshopを動かすと動作が重い。軽量化する設定を教えて
古いマシンでPhotoshopを動かすと動作が重い。軽量化する設定を教えて Photoshopで画像の要素をドラックして移動する機能が急に使えなくなった!
Photoshopで画像の要素をドラックして移動する機能が急に使えなくなった! Photoshopでトリミング 画像の一部を切り抜く方法・その1【選択ツールを使う】
Photoshopでトリミング 画像の一部を切り抜く方法・その1【選択ツールを使う】 「クリッピングマスク」と「レイヤーマスク」の違いって?どう使い分けるの?
「クリッピングマスク」と「レイヤーマスク」の違いって?どう使い分けるの?
