ファイル選択ダイアログの強化に「DialogHandler」

各種ツールで「ファイルを開く」や「名前を付けて保存」をクリックすると表示されるダイアログ。目的のフォルダを目指して移動する……のは面倒だ。「DialogHandler」を導入すると、よく使うフォルダに一発で移動できるようになるぞ。
「DialogHandler」は、開く/保存などファイル選択ダイアログを表示した状態で、目的のフォルダへの一発移動を行うためのツール。例えば、「動画フォルダへ移動する」というショートカットをデスクトップ上に作成しておくことができる。動画プレイヤーでファイルを開くダイアログを表示させた状態でショートカットをダブルクリックすれば、一発で動画フォルダへ移動するようになるのだ。開くフォルダをコマンドラインから制御する仕組みなので、ランチャーやマウスジェスチャーなど、他のツールと組み合わせやすいのも特徴だ。久しぶりのバージョンアップでVistaとの親和性も上がり、ほぼ全てのツールに対してファイル選択ダイアログの制御を行うことができるようになった「DialogHandler」を紹介しよう。

「DialogHandler」を作者のページからダウンロードして解凍し適当なフォルダにコピー。右クリックからショートカットを作成し、作成したショートカットのプロパティ」を開く。「ショートカット」タブの「リンク先」で表示されているパスの後に下記の形式で開くフォルダのパスを追記する。
before: "DialogHandler本体のパス"
after: "DialogHandler本体のパス" "開くフォルダのパス"

作成したショートカットをデスクトップなど適当な場所にコピーし、分かりやすい名前を付けておこう。移動先フォルダの名前などを付けておくと良い。

WMPなど適当なツールでファイル選択ダイアログを開き、この状態で先ほどコピーしたショートカットをダブルクリック。

WMPに限らずプレイヤー系のツールにも限らず、WORDなどほぼ全てのツールで利用可能だ。

コマンドラインを利用する仕組み上、様々なツールと組み合わせて利用できる。例えば、ランチャーに各フォルダへの移動ショートカットを登録しておくのも良いし、作成したショートカットを実行するマウスジェスチャーを別ツールで作成するのも良いだろう。
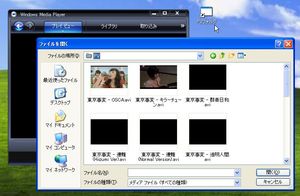
 全世界1,000万以上ダウンロード超え!水分補給サポートアプリ最新作『Plant Nanny 2 - 植物ナニー2』が11/1より日本先行配信開始中
全世界1,000万以上ダウンロード超え!水分補給サポートアプリ最新作『Plant Nanny 2 - 植物ナニー2』が11/1より日本先行配信開始中 たこ焼きの洞窟にかき氷の山!散歩を習慣化する惑星探索ゲーム『Walkr』がアップデート配信&6/28までアイテムセール開始!
たこ焼きの洞窟にかき氷の山!散歩を習慣化する惑星探索ゲーム『Walkr』がアップデート配信&6/28までアイテムセール開始! 【まとめ】仮想通貨ビットコインで国内・海外問わず自由に決済や買い物ができる販売サイトを立ち上げる
【まとめ】仮想通貨ビットコインで国内・海外問わず自由に決済や買い物ができる販売サイトを立ち上げる 見たくない単語は置換 ウェブページの中にあるNGワードを自動的に置き換える
見たくない単語は置換 ウェブページの中にあるNGワードを自動的に置き換える Windows7 新機能:外出先から自宅のWMPに接続する
Windows7 新機能:外出先から自宅のWMPに接続する 「喪中はがき」を簡単に作れるテンプレートを無料で配布しているサイトを教えて
「喪中はがき」を簡単に作れるテンプレートを無料で配布しているサイトを教えて PDFデータをMS Word文書に変換してくれるサービス
PDFデータをMS Word文書に変換してくれるサービス Migemo対応の高速「プログラムの追加と削除」SpeedUninstall
Migemo対応の高速「プログラムの追加と削除」SpeedUninstall 【Vista/XP】OSチューンアップの基礎の基礎を確認!
【Vista/XP】OSチューンアップの基礎の基礎を確認!
