「お名前.com」だけの便利ワザ!Gmailで独自ドメインのメールアドレスを無料で作成する方法!

「独自ドメインのメールアドレスを無料で利用したい!」という要望は多いが、現在、対応しているウェブメールサービスはZOHOメールのみ……。だが、実はここに、もう1つ簡単な方法がある。それは、「お名前.com」の「メール転送Plus」というサービスだ。このサービスを使えば、届いたメールを自動転送する方式で、独自ドメインのメールアドレスを利用できるのだ。
■ 独自ドメインメールを作るもう1つの方法「メール転送Plus」
独自ドメインのメールアドレスを無料で作成する方法は、非常に限られている。以前は「GoogleApps」や「Outlook.com」を使う方法があったが、両サービス共に無料版を打ち切ってしまった。2014年9月現在、無料で独自ドメインに対応したウェブメールサービスは「ZOHOメール」のみとなっている(過去記事を参照)。
そこで今日紹介したいのは、もう1つ、無料で独自ドメインのメールアドレスを利用できる裏ワザ、「お名前.com」の「メール転送Plus」の利用方法だ。

「お名前.com」で取得した独自ドメインのメールアドレスを転送用として利用することで、普段使っている別のメールアドレスに自動的にメールを転送し、外からは、独自ドメインのメールアドレスを運用しているように見せられるというテクニックだ。もちろん、メールを送信する際も、独自ドメインのメールアドレスに転送してから送信されるので、裏側の仕組みがわかることはない。
「メール転送Plus」は「お名前.com」の「サーバーNavi」の一機能となっているので、使えるのは「お名前.com」の会員のみ。サーバーを立てたりウェブメールを経由するよりも簡単に利用できるので、メールの知識に自信のない初心者にもオススメだぞ。
■ 15周年記念キャンペーン中の今なら安くドメインを入手できる!
現在、「お名前.com」ではサービス開始15周年を記念して、「お名前.com 15周年記念キャンペーン」を実施中。9月10日から10月2日までの15日間、毎日入れ替わりで1種類のドメインが特別価格で提供されている(土日祝日を除く)。
特に見逃せないのが、高額ドメインの大幅な割引だ。例えば9月12日には、通常1980円の「.jp」ドメインを、1日限定で950円で販売。高額な「.jp」ドメインを、普段の約半額で入手できる貴重なチャンスデーとなっていた。
今後も毎日、新しいドメインが特別価格で提供されるので、これからメールアドレス用の独自ドメインを取得するなら、このキャンペーンを上手に活用しよう。
現在、「お名前.com」で登録できるドメインのうち、「.xxx」「.tel」はメールアドレスに設定できないが、その他すべてのドメインが設定可能だ。この機会に、ぜひともオリジナルのドメインを取得して、周りと差のつくメールアドレスをゲットしておきたい。
さっそく、「お名前.com」で独自ドメインを取得し、「メール転送Plus」にGmailのアドレスを設定する方法を解説していくぞ。
■ メールアドレスに利用する独自ドメインを取得
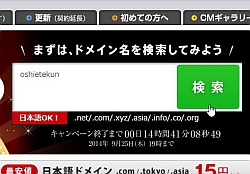
最初に、メールアドレスに利用する独自ドメインを取得する。「お名前.com」のトップページを開いて、入力欄に欲しいドメイン名を入力し、「検索」ボタンをクリック
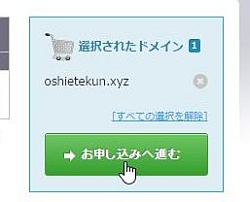
ドメイン名の取得状況が表示される。チェックボックスが空欄のドメインは未取得の状態。 利用したいトップレベルドメイン(.comや.netなど)にチェックを入れたら、「お申し込みへ進む」をクリック
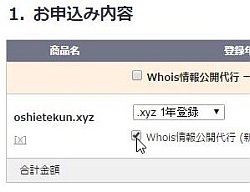
登録年数を選択。「Whois情報公開代行」にチェックを入れると、自分の設定した個人情報を隠し、見た目上「お名前.com」の情報が表示されるようになる。無料なのでぜひ設定しておきたい
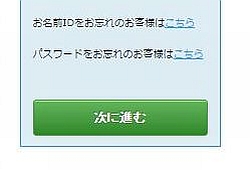
過去に「お名前.com」を利用したことのある人は、「お名前IDを持っています」を選択して、IDとパスワードを入力する。持っていない人は「初めて利用します」を選択し「次に進む」をクリックする
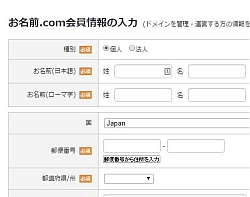
「初めて利用します」を選択した場合、会員情報の登録ページが開くので、名前や住所、連絡先などの情報を入力しよう
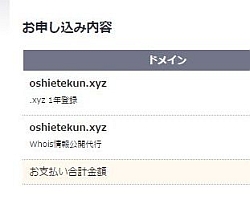
「お申込み内容」に問題がないことを確認したら、「お支払い方法の選択」で決済方法を選ぶ。クレジットカード決済もしくはコンビニ決済、銀行振込を選択できる
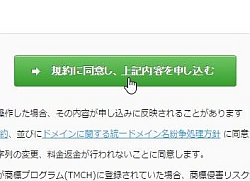
「規約に同意し、上記内容を申し込む」をクリック。これでドメインの取得が行われるぞ
■ 「お名前.com」の「メール転送設定」にGmailを登録する
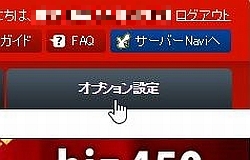
「お名前.com」にログインして「ドメインNavi」を開く。上部のメニューから「オプション設定」をクリックしよう
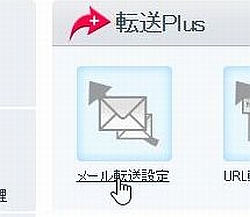
「オプション設定」が開いたら「転送Plus」の「メール転送設定」をクリックする
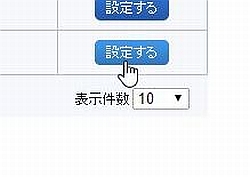
「メール転送設定」では、「お名前.com」で取得済みのドメインが一覧で表示される。先ほど取得したドメインを見つけ出して「設定する」をクリックしよう
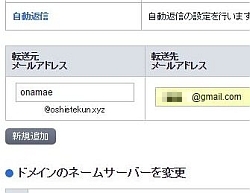
「転送元メールアドレス」に、作成したいメールアドレスのユーザー名の部分を設定。ここは好きな文字列を入力してOKだ。続いて「転送用メールアドレス」に、自分のGmailのメールアドレスを入力しよう
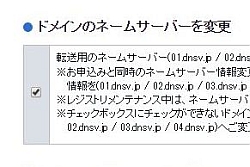
「ドメインのネームサーバーを変更」のチェックボックスを有効にする
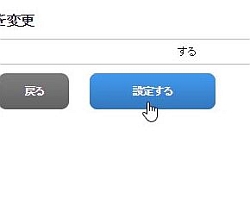
最後に、メール転送設定の確認画面が表示される。「設定する」をクリックすれば作業は完了だ
ここまでの作業で、「メール転送Plus」を使った受信側の設定は完了だ。
取得した独自ドメインのメールアドレスにメールを送ると、設定したGmailの受信トレイに転送されるようになる。また、複数のメールアドレスの作成にも対応しているので(「メール転送設定」の「新規追加」から設定できる)、用途に応じてメールアドレスを追加すればよい。
なお、この設定ではドメインのネームサーバーの情報を変更しているため、設定が反映されるまでには最大72時間かかる場合がある。
また、日本語でドメインを取得すると、メールアドレスには使えない点も注意しよう。メールアドレスに使用したい場合は、ローマ字でドメインを取得すべし。
次回は、「メール転送Plus」を使った、メールの送信側の設定を行うぞ。

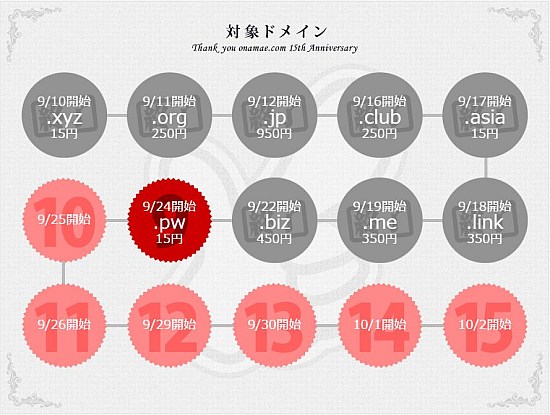
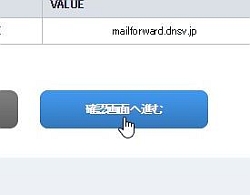
 全世界1,000万以上ダウンロード超え!水分補給サポートアプリ最新作『Plant Nanny 2 - 植物ナニー2』が11/1より日本先行配信開始中
全世界1,000万以上ダウンロード超え!水分補給サポートアプリ最新作『Plant Nanny 2 - 植物ナニー2』が11/1より日本先行配信開始中 たこ焼きの洞窟にかき氷の山!散歩を習慣化する惑星探索ゲーム『Walkr』がアップデート配信&6/28までアイテムセール開始!
たこ焼きの洞窟にかき氷の山!散歩を習慣化する惑星探索ゲーム『Walkr』がアップデート配信&6/28までアイテムセール開始! 【まとめ】仮想通貨ビットコインで国内・海外問わず自由に決済や買い物ができる販売サイトを立ち上げる
【まとめ】仮想通貨ビットコインで国内・海外問わず自由に決済や買い物ができる販売サイトを立ち上げる 簡単設定が魅力!独自ドメインのメールアドレスを無料で取得できる「Zohoメール」
簡単設定が魅力!独自ドメインのメールアドレスを無料で取得できる「Zohoメール」 「.tokyo」を使って無料で独自ドメインのメールアドレスを作成しよう
「.tokyo」を使って無料で独自ドメインのメールアドレスを作成しよう 無料で独自ドメインのメールアドレスを作成できる3つのテクニック!永久保存版【まとめ】
無料で独自ドメインのメールアドレスを作成できる3つのテクニック!永久保存版【まとめ】 GoogleAppsが有料化!今後独自ドメインのメールアドレスは無料の「Outlook.com」で作るべし
GoogleAppsが有料化!今後独自ドメインのメールアドレスは無料の「Outlook.com」で作るべし 【まとめ】Gmailで独自ドメインのメールアドレスを無料で利用できるマル秘テク!
【まとめ】Gmailで独自ドメインのメールアドレスを無料で利用できるマル秘テク! 独自ドメインのメールアドレスをGmailから乗り換えて、Outlook.comで利用する方法【まとめ】
独自ドメインのメールアドレスをGmailから乗り換えて、Outlook.comで利用する方法【まとめ】
