お名前.comで「.tokyo」を取得して、自分だけのメールアドレスを作ろう
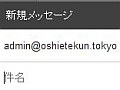
7月22日にスタートした新ドメイン「.tokyo」。この「.tokyo」を使って、無料で独自ドメインのメールアドレスを作成する記事の第2回。前回の記事(参照)では、ZOHOメールのアカウントを作成した。今回は「CNAMEレコード」と「MXレコード」を、「お名前.com」に設定。「.tokyo」のメールアドレスを使えるようにするぞ。
「お名前.com」では、7月22日から新ドメイン「.tokyo」の一般登録をスタート。従来の「.com」や「.jp」に加えて、「.tokyo」というドメインが新たに取得可能になった。AKB48が公式応援団として登場する広告を目にした人もいるはずだ。

この「.tokyo」の使い道としてオススメなのが、「独自ドメインを使ったメールアドレスの作成」だ。
特に、起業・独立したばかりの人や、就職活動中の学生にとって、独自ドメインのメールアドレスは大きな武器となる。ビジネスの現場では、大事な連絡をしたいときに、メールアドレスがフリーメールの「<名前>@yahoo.co.jp」や「<名前>@gmail.com」だと、信用はガダ落ちだ。所属する組織や団体名、実名の一部が入った独自ドメインのメールアドレスは、社会で信頼を得ると同時に、その活動の「本気度」を内外に示すチャンスでもあるのだ。
「.tokyo」は、始まったばかりのドメインなので、未取得の文字列がたくさんある。「.com」や「.jp」では無理でも、「.tokyo」には、人気のある文字列を取れる可能性がまだ残されている。
ちなみに、「お名前.com」で、すでに申し込まれているドメイン名がランダムで紹介されているぞ。

また、「東京」という国際的に有名な地名が使われている点も重要。「名前@oshiete.tokyo」といったメールが届けば、海外の相手にも所在地をすぐに把握してもらえる。特に東京周辺に拠点を置く会社や団体は、分かりやすく信頼性の高いメールアドレスを作るチャンスだ。
前回の記事では、「お名前.com」で「.tokyo」の独自ドメインを取得し、「ZOHOメール」のアカウントを作成するところまで手順を進めた。今回はその続きで、「お名前.com」にZOHOメールの「CNAMEレコード」と「MXレコード」を設定する。
ZOHOメールの初期設定をウィザードに従って進めていくと、「CNAMEの認証」と「MXレコードの変更」という設定項目に突き当たる。これは、「お名前.com」と「ZOHOメール」を連携させるために必須となる設定。特定のコードを、「ドメインNavi」の「DNSレコード設定」に追加するだけでOKだ。
この2つのレコードの追加作業が完了すると、「.tokyo」ドメインのメールアドレスが「ZOHOメール」側から認識されるようになり、メールの送受信が行えるようになる。
さっそく具体的な手順を確認していこう。
■ 「お名前.com」に「DNSレコード」と「MXレコード」を設定
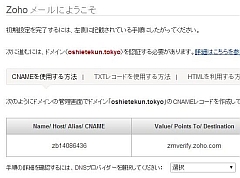
前回の記事(参照)の続き。「ドメインの認証」をクリックすると「ZOHOメールにようこそ」の画面が表示される。この画面の「Name/Host/Alias/CNAME」と「Value/Points To/Destination」に表示されている文字列は後で使うので、この画面を開いたままの状態にしておこう
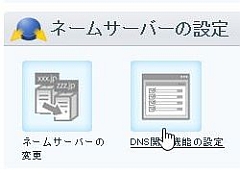
「お名前.com」にログインし、「ドメインNavi」から「ドメイン設定」を開こう。「ネームサーバーの設定」の「DNS関連機能の設定」をクリックする

「DNSレコード設定を利用する」の項目の「設定する」ボタンをクリック
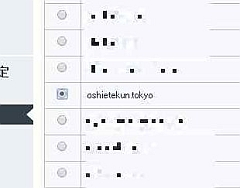
「お名前.com」で取得済みのドメインが一覧で表示される。前回の記事で取得した、ZOHOメールで利用する予定のドメインを選択して「入力画面へ進む」をクリック
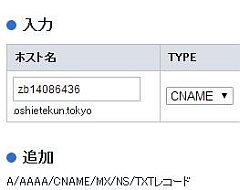
最初の画面の「Name/Host/Alias/CNAME」に記載されている文字列「zb********」(*は数字)をホスト名に入力しよう。「TYPE」では「CNAME」を選択。「TTL」に「3600」を入力。「VALUE」に「Value/Points To/Destination」に記載されている文字列を入力し「追加」をクリックする
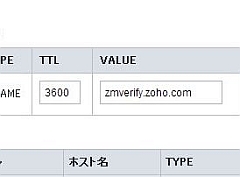
「追加」の項目に入力した情報が表示されているのを確認。画面下の「確認画面へ進む」をクリック
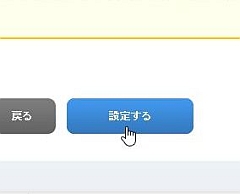
「現在のDNSレコード設定状況」に、追加したCNAMEのレコード設定が表示されているのを確認。「設定する」をクリックしよう
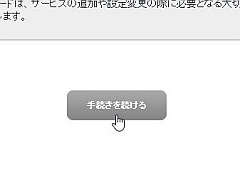
「DNSレコード設定 完了」の画面が表示されたら、「手続きを続ける」で完了画面を終了させよう
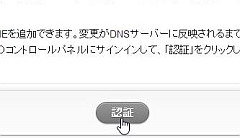
設定が実際に反映されるまでには30~45分程度、時間がかかる。待機後、最初の画面に戻って、画面下の「認証」をクリックする
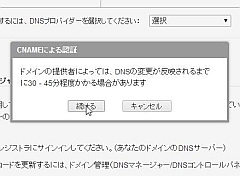
DNS反映にかかる時間の確認ダイアログが表示される。「続ける」をクリックしよう
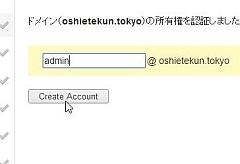
認証に成功すると、管理者のメールアカウントの設定画面が表示される。まずは最初のユーザー名の作成を行おう。メールのユーザー名の部分に利用したい文字列を入力して「Create Account」をクリックしよう
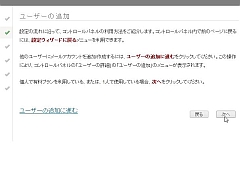
続いて「ユーザーの追加」の設定。ここと次の「グループ」の設定は後からでも行えるので、「次へ」をクリックしてスキップして先へ進もう
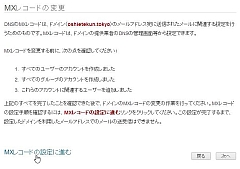
「グループ」の次は「MXレコードの設定」。ここでは「お名前.com」側の設定にZOHOメールのMXレコードを登録する必要がある。「MXレコードの設定に進む」をクリック
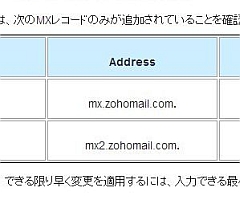
MXレコード設定について、手順の説明が表示される。ZOHOメールのMXレコードは「mx.zohomail.com」と「mx2.zohomail.com」だ(末尾にある「.」は不要)。「お名前.com」にログインして、先ほどと同じ「ドメインNavi」の「DNS関連機能の設定」から「DNSレコード設定を利用する」を開こう
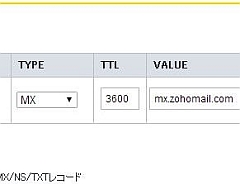
「TYPE」で「MX」を選択。ホスト名は空欄のまま、「VALUE」に「mx.zohomail.com」を入力し、「優先」を「10」にして「追加」をクリック。同様にもう1つ、「VALUE」が「mx2.zohomail.com」で「優先」が「20」の設定を作成する
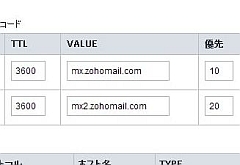
「追加」に2つのMXレコードの設定が追加されているのを確認。「確認画面へ進む」をクリックしよう
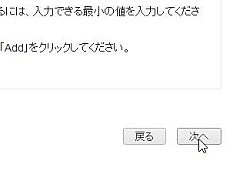
ZOHOメールの設定画面に戻り、「次へ」をクリックして進めていく。以降の「メールの移行」「モバイルアクセス」の設定はスキップしてOKだ
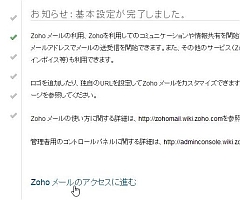
最後に「お知らせ:基本設定が完了しました」の画面が表示されたら、「Zohoメールのアクセスに進む」をクリックしよう
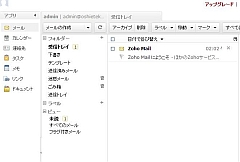
ZOHOメールのトップ画面が開く。ここから作成したメールアドレスで、メールの送受信が行えるぞ
ここまで手順を進めたら、さっそく作成した「.tokyo」のアドレスにメールを送信してみよう。ZOHOメールにメールが届くはずだ。また、ZOHOメールからメールを送信して、送信元が「.tokyo」のアドレスになっていることも確認しよう。
今回の記事では、一例として「admin@oshiete.tokyo」というメールアドレスを作成したが(「admin」は「Administrator」の略で「管理者」の意)、ほかにもユーザー名の部分を自由に設定したメールアドレスを自由に追加できる。
ZOHOメールの無料版では、1つのドメインで追加できるメールアドレスは、最大で10個まで。複数の人にメアドを提供したり、「仕事の連絡先」や「お問い合わせ」など、用途に応じてメールアドレスを分けるといいだろう。
「お名前.com」の「.tokyo」ドメインで、自分だけのメールアドレスを確保しよう!
 全世界1,000万以上ダウンロード超え!水分補給サポートアプリ最新作『Plant Nanny 2 - 植物ナニー2』が11/1より日本先行配信開始中
全世界1,000万以上ダウンロード超え!水分補給サポートアプリ最新作『Plant Nanny 2 - 植物ナニー2』が11/1より日本先行配信開始中 たこ焼きの洞窟にかき氷の山!散歩を習慣化する惑星探索ゲーム『Walkr』がアップデート配信&6/28までアイテムセール開始!
たこ焼きの洞窟にかき氷の山!散歩を習慣化する惑星探索ゲーム『Walkr』がアップデート配信&6/28までアイテムセール開始! 【まとめ】仮想通貨ビットコインで国内・海外問わず自由に決済や買い物ができる販売サイトを立ち上げる
【まとめ】仮想通貨ビットコインで国内・海外問わず自由に決済や買い物ができる販売サイトを立ち上げる 「Zohoメール」と「お名前.com」を連携設定 独自ドメインのメールアドレスを無料で取得する
「Zohoメール」と「お名前.com」を連携設定 独自ドメインのメールアドレスを無料で取得する 独自ドメインとZOHOメールで作成したメールアドレスを作成 メールに自動で応答・返信する環境を構築する
独自ドメインとZOHOメールで作成したメールアドレスを作成 メールに自動で応答・返信する環境を構築する 【まとめ】ドメイン「.tokyo」を取得して、”世界でひとつ”自分だけのメールアドレスを作成しよう!
【まとめ】ドメイン「.tokyo」を取得して、”世界でひとつ”自分だけのメールアドレスを作成しよう! 「.tokyo」を使って無料で独自ドメインのメールアドレスを作成しよう
「.tokyo」を使って無料で独自ドメインのメールアドレスを作成しよう 無料で大量アカウント発行もOK!「inbox.com」で独自ドメインのメールアドレスを運用する
無料で大量アカウント発行もOK!「inbox.com」で独自ドメインのメールアドレスを運用する 「Outlook.com」などの代わり無料で独自ドメインのメールアドレスを無制限に発行できる「inbox.com」
「Outlook.com」などの代わり無料で独自ドメインのメールアドレスを無制限に発行できる「inbox.com」
