Chromeの拡張を環境に応じてグループ分けできる「Context」
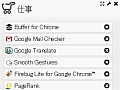
拡張の増加によりブラウザとして充実の一途を辿るChromeだが、拡張を導入しすぎて、使いにくくなってはいないだろうか。「Context」は拡張をグループ分けして用途ごとに切り替えられる拡張。多くの拡張でChromeを改造しているなら、見逃せないツール。
「Context」は、Chromeにインストールされている拡張をグループ分けして、必要な環境に応じてグループごとに拡張を呼び出せるツールだ。
例えば会社と自宅のパソコンでChromeを使っている場合、それぞれの環境で必要な拡張が違うので、とりあえず必要な拡張は全部インストールしておくことになるが、そうすると拡張が多すぎて、ツールバーや右クリックメニューが煩雑になりすぎる。そんなとき、Contextで「会社」と「自宅」のグループを作り、それぞれに拡張を割り振っておけば、会社は会社で、自宅は自宅で必要なグループの拡張だけを表示することができる。
また、「画像収集用の拡張はたまにしか使わないので、普段は邪魔にならないようにしておきたい」といった場合も、「画像収集」というグループを作っておけば、普段の拡張セットとは別に、画像収集用の拡張の組み合わせを分けておくことができる。
Chromeを使い込むようになれば、自然と利用する拡張の数は増えてくる。Chromeをマニアックに活用したいなら、欠かせない拡張となるだろう。
■ 多くなりすぎたChromeの拡張を用途ごとに整理する
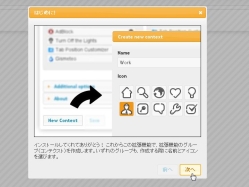
Google Chromeに「Context」をインストール。Chromeの「ツール」→「拡張機能」から「Context」の「オプション」を開こう。初回はチュートリアルが表示されるので、機能をだいたい把握しておくと後が楽だ
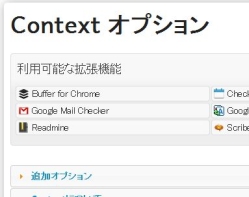
「利用可能な拡張機能」には、現在インストールしている拡張が表示されている
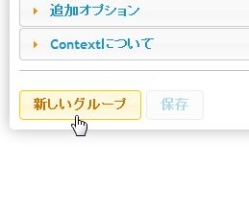
導入済みの拡張のグループ分けを行おう。下の「新しいグループ」をクリック
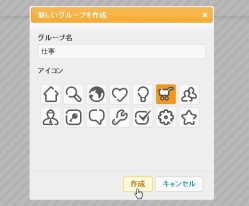
「グループ名」に適当な名前を入力。アイコンを選択して「作成」をクリックしよう
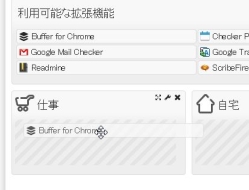
グループが作成されたら、「利用可能な拡張機能」にある拡張をドラックして、グループに移動させる
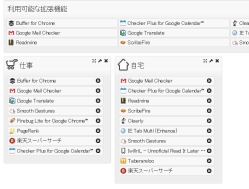
ここでは「仕事」と「自宅」というグループを作成して、それぞれのグループに拡張を割り当てたぞ。これで設定は完了だ
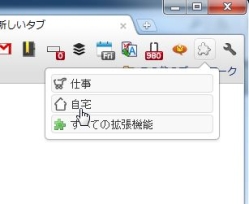
ツールバーの「Context」のアイコンをクリックすると、作成したグループ名が表示される。クリックすると、登録した拡張のみが使えるようになるぞ
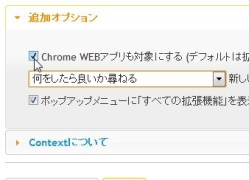
拡張機能だけでなく、Chromeに追加したウェブアプリもグループに登録することができる。オプション画面の「追加オプション」で「Chrome Webアプリも対象にする」を有効にしよう
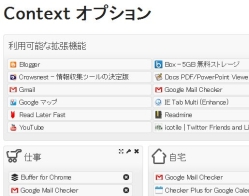
「利用可能な拡張機能」にウェブアプリが表示されるようになるぞ。ウェブアプリも拡張と同様に、作成したグループに割り振っていこう
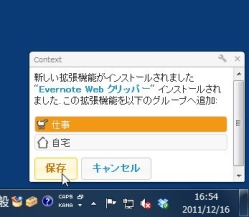
Contextを導入済みの状態で新しい拡張を追加すると、デスクトップの右下にグループの選択画面がポップアップするので、割り当てたいグループを選択。ここで設定しておけば、オプションを開いて再設定する手間が省けるぞ
 全世界1,000万以上ダウンロード超え!水分補給サポートアプリ最新作『Plant Nanny 2 - 植物ナニー2』が11/1より日本先行配信開始中
全世界1,000万以上ダウンロード超え!水分補給サポートアプリ最新作『Plant Nanny 2 - 植物ナニー2』が11/1より日本先行配信開始中 たこ焼きの洞窟にかき氷の山!散歩を習慣化する惑星探索ゲーム『Walkr』がアップデート配信&6/28までアイテムセール開始!
たこ焼きの洞窟にかき氷の山!散歩を習慣化する惑星探索ゲーム『Walkr』がアップデート配信&6/28までアイテムセール開始! 【まとめ】仮想通貨ビットコインで国内・海外問わず自由に決済や買い物ができる販売サイトを立ち上げる
【まとめ】仮想通貨ビットコインで国内・海外問わず自由に決済や買い物ができる販売サイトを立ち上げる Google謹製ブラウザ「Google Chrome」記事まとめ
Google謹製ブラウザ「Google Chrome」記事まとめ プラグイン導入で機能拡張できるようになったGoogle Chrome
プラグイン導入で機能拡張できるようになったGoogle Chrome Google Chrome2.0が正式公開! Javascript速度が30%向上
Google Chrome2.0が正式公開! Javascript速度が30%向上 爆速で進化中!? Chrome Ver.2のプリベータ版が登場
爆速で進化中!? Chrome Ver.2のプリベータ版が登場 6月期 第3位:JS動作が30%高速になった「Chrome2」正式版
6月期 第3位:JS動作が30%高速になった「Chrome2」正式版 Google Chromeの最新バージョンが出てるみたいだけど、アップデートされないよ?
Google Chromeの最新バージョンが出てるみたいだけど、アップデートされないよ?
