Windows7 導入:ウインドウズ7 RC版を導入してみよう
 こちらなどを参考にウインドウズ7が利用できる環境なのを確認できたら、さっそくインストールを行おう。ウインドウズ7のRC版は、マイクロソフトの公式サイトからISO形式で配布されている。ダウンロードが完了したら、DVDに書き込んでインストールディスクを作成するか、仮想ドライブでマウントしてインストールを行おう。
こちらなどを参考にウインドウズ7が利用できる環境なのを確認できたら、さっそくインストールを行おう。ウインドウズ7のRC版は、マイクロソフトの公式サイトからISO形式で配布されている。ダウンロードが完了したら、DVDに書き込んでインストールディスクを作成するか、仮想ドライブでマウントしてインストールを行おう。
インストールの作業自体はXPやVistaのときとほとんど変わらないので、迷わず進められるはず。スペックにもよるがVistaが動くマシンなら20~30分程度でインストールは完了する。なお、Vistaでは以前のデータを残したままアップデートできるが、XPの場合は新規でのインストールしかできない。ファイルやフォルダはすべて消えてしまうので、忘れずにバックアップを取っておこう。
■ウインドウズ7のISOファイルを落とす
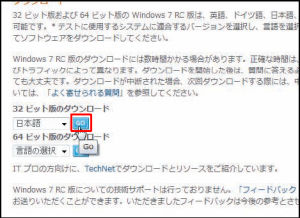
ウインドウズ7RC版のダウンロードページへ移動し、「32ビット版のダウンロード」で「日本語」を選択。「GO」をクリックしよう
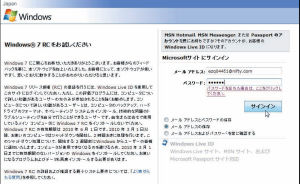
Windows Live IDを入力して「サインイン」。持っていない人は無料なので作成しておこう
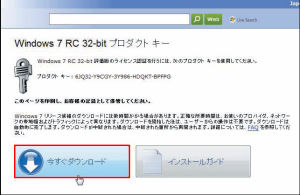
プロダクトキーが表示されるので、コピーして保存しておこう。「今すぐダウンロード」ボタンをクリック
■ウインドウズ7をインストールする
・ImgBurn - ホカン探
・Daemon Tools Lite - ホカン探
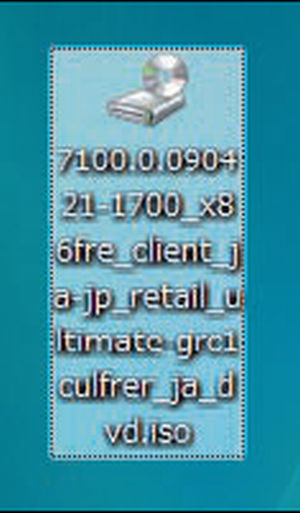
ISO形式のファイルをDVDに書き込む場合は、ImgBurnなどのライティングソフトを使えばよい
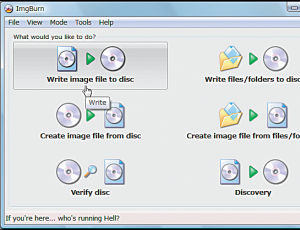
仮想化ドライブにマウントしてインストールする場合は、DaemonToolsを利用しよう
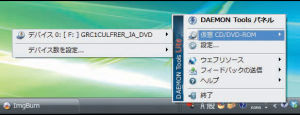
どちらの方法でもウインドウズ7のインストールの手順は同じ。設定はVistaやXPとほとんど変わらないので、簡単に導入できるだろう

Vistaの場合は、以前使っていた環境からそのままアップグレードできるが、XPの場合は新規インストールしかできない。過去のデータは消えてしまうので注意しよう
■旧環境と併用したい場合は
XPやVistaと一緒にウインドウズ7を使いたい場合は、VirtualPCに導入するか、パーティションを分割してマルチブートにしよう。後者の場合は「EASEUS Partition Manager」でHDDに新しい領域を確保してインストールすれば、以前の環境をそのまま残せる。マシンの起動時に利用するOSを選択できるようになるぞ。
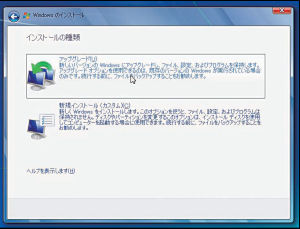
EASEUS Partition Masterで空きパーティションを確保し、ウインドウズ7のインストール先に指定しよう
■VirtualPCにインストールする場合は?
VirtualPCにウインドウズ7をインストールする場合は、メニューにある「CD」から「ISOイメージのキャプチャ」を開いて、ダウンロードしたウインドウズ7のISOファイルを読み込むとインストールできるぞ。
 全世界1,000万以上ダウンロード超え!水分補給サポートアプリ最新作『Plant Nanny 2 - 植物ナニー2』が11/1より日本先行配信開始中
全世界1,000万以上ダウンロード超え!水分補給サポートアプリ最新作『Plant Nanny 2 - 植物ナニー2』が11/1より日本先行配信開始中 たこ焼きの洞窟にかき氷の山!散歩を習慣化する惑星探索ゲーム『Walkr』がアップデート配信&6/28までアイテムセール開始!
たこ焼きの洞窟にかき氷の山!散歩を習慣化する惑星探索ゲーム『Walkr』がアップデート配信&6/28までアイテムセール開始! 【まとめ】仮想通貨ビットコインで国内・海外問わず自由に決済や買い物ができる販売サイトを立ち上げる
【まとめ】仮想通貨ビットコインで国内・海外問わず自由に決済や買い物ができる販売サイトを立ち上げる Windows7インストール用の領域を作ってベータ版を試用
Windows7インストール用の領域を作ってベータ版を試用 【Vista/XP】SSDの取り付けは簡単! SSD導入実践編
【Vista/XP】SSDの取り付けは簡単! SSD導入実践編 Windows7 導入:あらゆる面でVistaを越える期待の次世代OS
Windows7 導入:あらゆる面でVistaを越える期待の次世代OS 【24 Tips】発売まで待てない! Windows7の新機能&拡張テク
【24 Tips】発売まで待てない! Windows7の新機能&拡張テク パーティションを分割しておくと便利らしいけど、簡単にできるやり方を教えて。
パーティションを分割しておくと便利らしいけど、簡単にできるやり方を教えて。 魔改造Wii用バックアップISOを詰め込んで自分だけの宝箱!
魔改造Wii用バックアップISOを詰め込んで自分だけの宝箱!
