「ZoomCreator」でZoomoramaをさらに便利に使おう
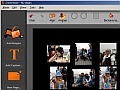 Zoomoramaには、本サービス専用のフリーソフト「ZoomCreator」が存在する。これを使ってアルバムに動画を挿入したり、一枚のズーム画像の中に複数の画像をアルバムのように並べたりと、さらに自由な表現が可能だ。
Zoomoramaには、本サービス専用のフリーソフト「ZoomCreator」が存在する。これを使ってアルバムに動画を挿入したり、一枚のズーム画像の中に複数の画像をアルバムのように並べたりと、さらに自由な表現が可能だ。
・Zoomorama - Home
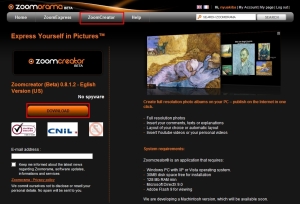
「ZoomCreator」タブをクリックし、ダウンロードボタンをクリック
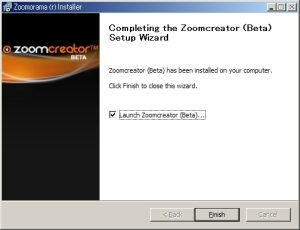
ダウンロードが終わったら「Zoomcreator(beta)」をセットアップしよう。ダウンロード先などを指定するだけのシンプルなウィザードだ
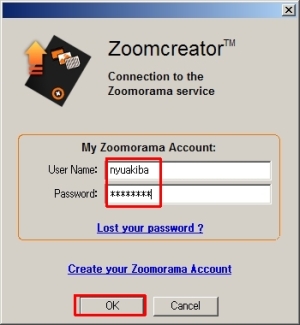
メニューの「Tools」→「Sign in...」から先ほどと同じIDとパスワードを入力する
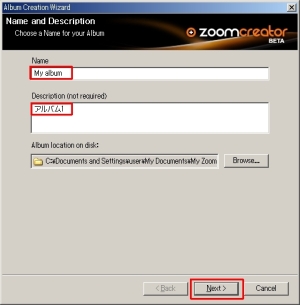
アルバムを新規作成する。画面上の「Create a New Album」をクリックするか、メニューの「Album」→「New Album」をクリック。名前、Description(説明)、画像の保存場所を指定する
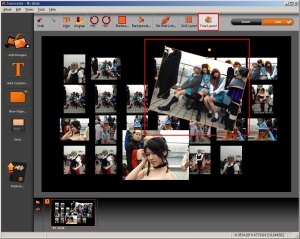
画面上部の「Free Layout」を選択すると、各画像それぞれに拡大縮小回転のエフェクトをかけることができる
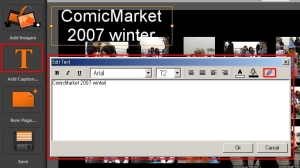
左側の「Add caption」メニューからテキストを入力することができる。FLASHによる描画なので拡大縮小によって汚くなることもないが、現在日本語フォントに対応していないのが残念。右上の鎖マークをクリックすると文字列全体を任意のURLにリンクすることができる
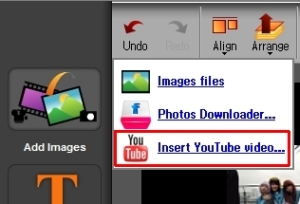
YouTube動画を埋め込むときはメニューの「Add Images」を選択し、「Insert YouTube」を選択する。
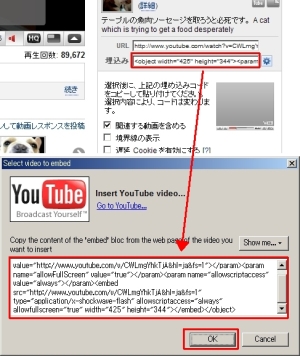
こういったウインドウが表示されるので、YouTubeにジャンプしてEmbedタグを取得。動画ページのEMBEDタグを入力する。
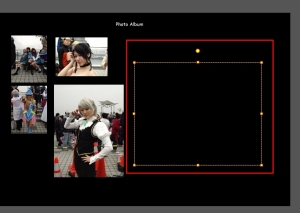
動画が挿入された。プレイヤー画面はエディタからは見えないが、アップロード後には表示されているのでご安心を
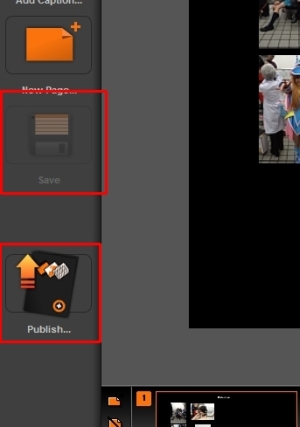
配置が決まったら保存(CTRL+S)し、左下の「Publish」ボタンをクリック。
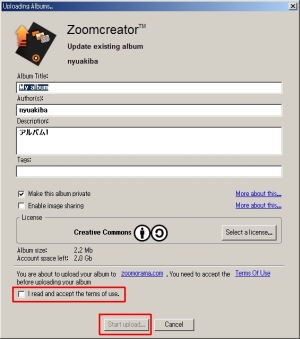
公開設定などを指定し、規約に合意したら「Start Upload」をクリック
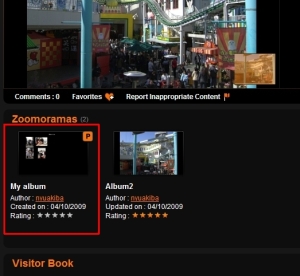
ふたたびマイページを開くと、アップロードしたアルバムが追加されている
インタフェースは英語だが、直感的に操作できるので誰でも簡単にアルバムを作ることができる。画像単体の拡大機能も便利だが、ぜひZoomCreatorも使ってみよう。アンインストールはスタートメニューから可能だ。
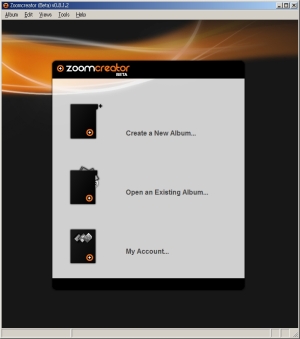
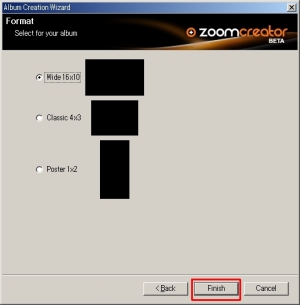
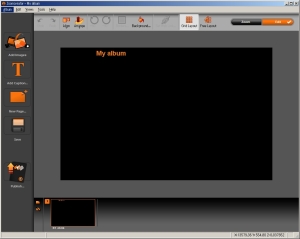
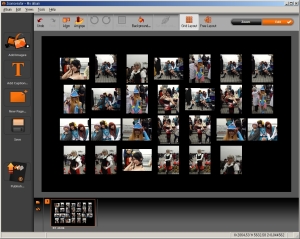
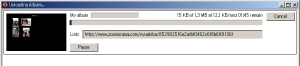
 全世界1,000万以上ダウンロード超え!水分補給サポートアプリ最新作『Plant Nanny 2 - 植物ナニー2』が11/1より日本先行配信開始中
全世界1,000万以上ダウンロード超え!水分補給サポートアプリ最新作『Plant Nanny 2 - 植物ナニー2』が11/1より日本先行配信開始中 たこ焼きの洞窟にかき氷の山!散歩を習慣化する惑星探索ゲーム『Walkr』がアップデート配信&6/28までアイテムセール開始!
たこ焼きの洞窟にかき氷の山!散歩を習慣化する惑星探索ゲーム『Walkr』がアップデート配信&6/28までアイテムセール開始! 【まとめ】仮想通貨ビットコインで国内・海外問わず自由に決済や買い物ができる販売サイトを立ち上げる
【まとめ】仮想通貨ビットコインで国内・海外問わず自由に決済や買い物ができる販売サイトを立ち上げる 拡大縮小自在な画像ブログパーツが作れる「Zoomorama」
拡大縮小自在な画像ブログパーツが作れる「Zoomorama」 YouTubeがワイド画面のembed正式対応などマイナーアップデート
YouTubeがワイド画面のembed正式対応などマイナーアップデート Flickrの画像をマンガに!「Comiqs」のフォトアルバム
Flickrの画像をマンガに!「Comiqs」のフォトアルバム ウェブのフォームの入力はコレで完璧 Chromeに定型文を登録する決定版拡張
ウェブのフォームの入力はコレで完璧 Chromeに定型文を登録する決定版拡張 フルHDのリングライト付きWEBカメラ!マイクも内蔵でこれさえあればOK!
フルHDのリングライト付きWEBカメラ!マイクも内蔵でこれさえあればOK! MediaMasterがあれば自宅の音楽をどこでも聴ける!
MediaMasterがあれば自宅の音楽をどこでも聴ける!
