VirtualPC活用テク:仮装OSの状態を保存&そのまま復元
 VirtualPCには、起動中の仮想マシンのメモリの状態を丸ごと保存して次回起動時に再現する「状態を保存」機能が用意されている。アプリを実行している状態で保存しておけば、次回起動時に素早く使用できるので便利だ。
VirtualPCには、起動中の仮想マシンのメモリの状態を丸ごと保存して次回起動時に再現する「状態を保存」機能が用意されている。アプリを実行している状態で保存しておけば、次回起動時に素早く使用できるので便利だ。
・怪しいファイルも隔離環境で安全に実行「VirtualPC」
仮想マシンのオプションを変更しておけば、仮想マシンのウインドウの「閉じる」ボタンを押したときに、自動的に状態を保存して終了させられる。更に、ショートカットを作っておけば、特定の仮想マシンを一発で起動することも可能。通常のアプリを起動するのとほとんど同じ感覚で、仮想マシンを起動/終了できるのだ。
また、仮想マシン内で実行されているOSやアプリからは、終了や再開が行われたことは分からず、ずっと起動したままに見える。これを利用すれば、インストール後30日経つと使えなくなってしまうプログラムを、再インストールなしで使い続けるなんてこともできてしまうぞ。
■ ウインドウズやアプリを起動したまま状態を保存/復元
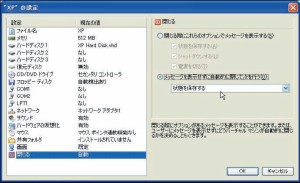
仮想マシンの一覧で仮想マシンを選択して「設定」を実行し、「閉じる」のページで「メッセージを表示せず~」を選択し、「状態を保存する」に設定する
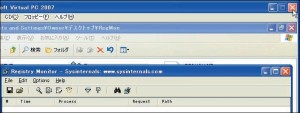
仮想マシン上で作業を行い、終了したくなったら右上の「閉じる」ボタンを押そう。状態を保存しての終了が行われるぞ

状態が保存されると、仮想マシン一覧の表示が「保存済み」になり、保存された時点の画面がサムネイル表示される。ダブルクリックすれば、保存した状態からの再開が可能だ

仮想マシンを一発起動するショートカットを作るには、「VirtualPC.exe」のショートカットを作成し、プロパティで「リンク先」の欄に半角スペースで区切って「-singlepc startvm" (vmcファイルのパス)"」を追加する。vmcファイルは、「新しいバーチャルマシンウィザード」で指定した保存先にある
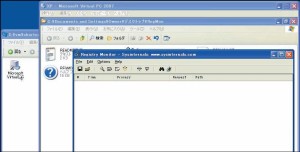
作成したショートカットを実行すれば、VirtualPCが起動して仮想マシンが実行される。状態が保存済みの場合は、保存された状態が復元し、すぐに作業の続きを行えるぞ。なお、仮想マシンの一覧ウインドウは表示されず、仮想マシンを終了すればVirtualPC自体が終了する
 全世界1,000万以上ダウンロード超え!水分補給サポートアプリ最新作『Plant Nanny 2 - 植物ナニー2』が11/1より日本先行配信開始中
全世界1,000万以上ダウンロード超え!水分補給サポートアプリ最新作『Plant Nanny 2 - 植物ナニー2』が11/1より日本先行配信開始中 たこ焼きの洞窟にかき氷の山!散歩を習慣化する惑星探索ゲーム『Walkr』がアップデート配信&6/28までアイテムセール開始!
たこ焼きの洞窟にかき氷の山!散歩を習慣化する惑星探索ゲーム『Walkr』がアップデート配信&6/28までアイテムセール開始! 【まとめ】仮想通貨ビットコインで国内・海外問わず自由に決済や買い物ができる販売サイトを立ち上げる
【まとめ】仮想通貨ビットコインで国内・海外問わず自由に決済や買い物ができる販売サイトを立ち上げる 12倍望遠の双眼鏡!スマホをセットして遠くを撮影することも出来る!
12倍望遠の双眼鏡!スマホをセットして遠くを撮影することも出来る! 隔離環境内で威力発揮! 「Virtual PC」活用テクまとめ
隔離環境内で威力発揮! 「Virtual PC」活用テクまとめ 使用回数や期間に制限があるソフトを再インストールせず使い続けたい。
使用回数や期間に制限があるソフトを再インストールせず使い続けたい。 Windows7β版を今使っているPCに影響を与えずにインスコ
Windows7β版を今使っているPCに影響を与えずにインスコ 怪しいファイルも隔離環境で安全に実行「VirtualPC」
怪しいファイルも隔離環境で安全に実行「VirtualPC」 MPEG2からオープニングだけを切りだそうと思ったら、前奏の頭の部分が切れちゃった
MPEG2からオープニングだけを切りだそうと思ったら、前奏の頭の部分が切れちゃった
