PHPが分からなくても大丈夫!会社の公式サイトをWordPressテーマ「micata2」で簡単に構築する
 WordPressを導入して会社の公式サイトを作ろうとしてみたものの、思ったようなデザインを実現できずに、挫折している人はいないだろうか。WordPressは導入は簡単だが、本格的なサイトを作るとなると、実は非常に難易度が高い。そこでオススメなのが、カスタマイズ性の高いテーマの導入だ。今回は「micata2」を使って、本格的な会社や組織向けの公式サイトを構築する手順を解説していこう。
WordPressを導入して会社の公式サイトを作ろうとしてみたものの、思ったようなデザインを実現できずに、挫折している人はいないだろうか。WordPressは導入は簡単だが、本格的なサイトを作るとなると、実は非常に難易度が高い。そこでオススメなのが、カスタマイズ性の高いテーマの導入だ。今回は「micata2」を使って、本格的な会社や組織向けの公式サイトを構築する手順を解説していこう。
■ 会社のサイト構築の最大の難関はWordPressのカスタマイズ
会社の公式サイトを低価格で構築するために、自分でドメイン・サーバーの用意からCMSの導入までを行おうとした場合、最大の難関となるのがWordPressのカスタマイズだ。圧倒的な普及率を誇るWordPressだが、決して誰にでも扱えるシステムではない。導入には成功したものの、カスタマイズの難しさに音を上げた人も多いハズ。WordPressにはデザインを変更できる「テーマ」が豊富に用意されているが、テーマによって変わるのは大まかな見た目のみ。細部を思い通りに変更するには、HTMLとPHPのコードを自分で書く必要があるため、かなり難易度は高くなる。この部分を自作できないために、外部の制作会社に何十万円も支払って作業を依頼することになりがちだ。
そこでオススメしたいのが、カスタマイズ機能を備えたテーマだ。これはテーマ自体に様々なオプションが用意されていて、カラムを変更したり、トップページやサイドバーに機能を追加できるというもの。今回紹介するのはフリーで提供されている「micata2」だ。このテーマはスタンダードなデザインとユーザー・インタフェースを採用しており、信頼性が求められる会社や組織の公式サイトにピッタリとなっている。まずは「お名前.com」でドメインとサーバーを一緒に登録し、WordPressのインストールを行おう。
この段階で準備しておかなければならない要素は、「公式サイト用のドメイン」「公式サイトの名称」「管理者用パスワード」「管理者のメールアドレス」の4項目。あらかじめこれらを決めた上で、下記の手順通りに作業を進めていこう。
■ 会社のサイトに利用する独自ドメインを「お名前.com」で取得する
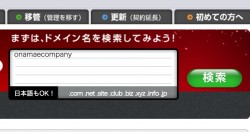
「お名前.com」のトップページを開き、ドメインとして利用したい文字列を入力して「検索」をクリックしよう
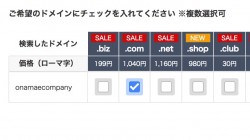
入力した文字列の空き状況が表示される。チェックボックスが空欄になっているドメインが取得可能だ。欲しいドメインのチェックボックスを有効にしよう
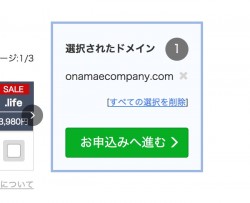
画面右の「選択されたドメイン」にチェックを入れたドメインが表示されているのを確認して「お申込みへ進む」をクリックする
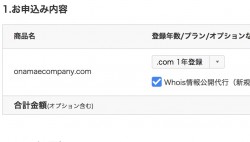
「お申込内容」で、ドメインの更新期間を設定しよう。初期設定では『1年登録』となっているが、ここで期間を増やしておくと、1年後に更新作業を忘れても、大切なドメインが突然失効することがなくなる。「Whois情報公開代行」にチェックを入れると、登録した個人情報を隠し、見た目上「お名前.com」の情報が表示されるようになる
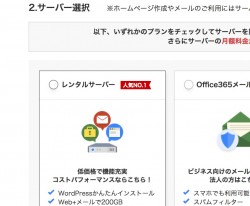
「サーバー選択」で「レンタルサーバー」にチェックを入れよう。独自ドメインと合わせてレンタルサーバーの登録が行えるので、WordPressの導入が簡単になる
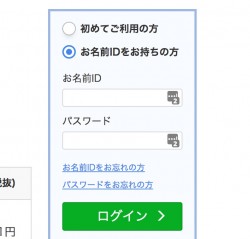
「お名前.com」を初めて利用する場合は「初めてご利用の方」の『次へ進む』を選択。過去に利用したことがあるなら、「お名前IDをお持ちの方」を選択して、お名前IDとパスワードを入力して「ログイン」をクリックする
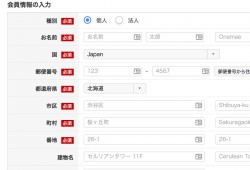
前の画面で「初めてご利用の方」を選択した場合は、名前や住所、連絡先などを入力して会員登録を行えばOK
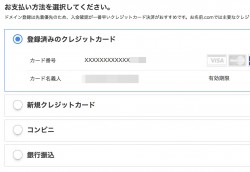
「お支払い方法の選択」で決済方法を指定しよう。クレジットカード決済、コンビニ決済、銀行振込から選択できるぞ
■ ドメインとセットで取得したサーバーにWordPressを導入する
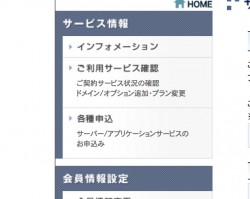
「お名前.com」の「サーバーNavi」にログインし、左側のメニューから「ご利用サービス確認」を開こう
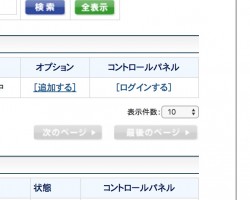
取得した独自ドメイン名が登録されているサーバーが表示されるので、「コントロールパネル」の「ログインする」をクリック
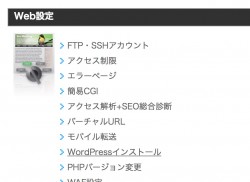
コントロールパネルが開いたら、「Web設定」の「WordPressインストール」をクリックしよう
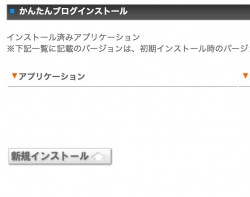
「かんたんブログインストール」が開くので「新規インストール」をクリックする
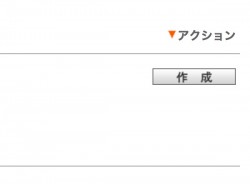
「作成」をクリックしてWordPressのインストールを始めよう
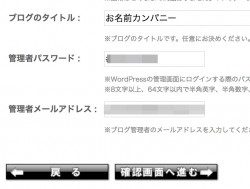
WordPressの初期設定の画面が開く。「ブログのタイトル」「管理者パスワード」「管理者メールアドレス」を入力して「確認画面へ進む」をクリック
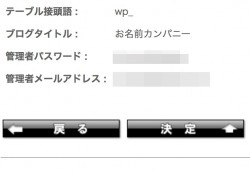
先ほど入力した「ブログのタイトル」「管理者パスワード」「管理者メールアドレス」が表示されるので、「決定」をクリックすれば、インストールが行われるぞ
■ サイト名などは後から変更可能だが、ドメインだけは確定させておこう
今回の作業で設定した「公式サイト用のドメイン」「公式サイトの名称」「管理者用パスワード」「管理者のメールアドレス」のうち、「公式サイトの名称」「管理者用パスワード」「管理者のメールアドレス」は、WordPressの設定画面で後から変更可能なので、とりあえず仮で入れておいても問題ない。ドメインについては、後から変更することは可能だが、新しいドメインへの切り替えに時間がかかる上に、サイトをオープンした後だと利用者の混乱を招く。ドメインだけは後から変更のないよう、このタイミングで確定させておたい。
次回は、WordPressに「micata2」をインストールして、会社のサイトらしく外見や機能をカスタマイズしていくぞ。
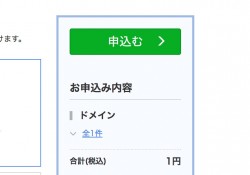
 全世界1,000万以上ダウンロード超え!水分補給サポートアプリ最新作『Plant Nanny 2 - 植物ナニー2』が11/1より日本先行配信開始中
全世界1,000万以上ダウンロード超え!水分補給サポートアプリ最新作『Plant Nanny 2 - 植物ナニー2』が11/1より日本先行配信開始中 たこ焼きの洞窟にかき氷の山!散歩を習慣化する惑星探索ゲーム『Walkr』がアップデート配信&6/28までアイテムセール開始!
たこ焼きの洞窟にかき氷の山!散歩を習慣化する惑星探索ゲーム『Walkr』がアップデート配信&6/28までアイテムセール開始! 【まとめ】仮想通貨ビットコインで国内・海外問わず自由に決済や買い物ができる販売サイトを立ち上げる
【まとめ】仮想通貨ビットコインで国内・海外問わず自由に決済や買い物ができる販売サイトを立ち上げる 簡単かつ最強の組み合わせ!「.shop」ドメイン+WordPressでショッピングサイトを構築する
簡単かつ最強の組み合わせ!「.shop」ドメイン+WordPressでショッピングサイトを構築する 【簡単サイト製作】チェックボックスだけでバリバリ改造できるWordPressテーマ「micata2」
【簡単サイト製作】チェックボックスだけでバリバリ改造できるWordPressテーマ「micata2」 ビットコインでネット通販!仮想通貨の決済システムをWordPressに導入する
ビットコインでネット通販!仮想通貨の決済システムをWordPressに導入する ブログで稼ぎたい!『ユーザー課金型のシステム』をかんたん導入(1)
ブログで稼ぎたい!『ユーザー課金型のシステム』をかんたん導入(1) Googleの「AMP」を導入してスマホのサイト表示を高速化するテクニック
Googleの「AMP」を導入してスマホのサイト表示を高速化するテクニック 独自ドメインでメルマガ運用!「Subscribe2」でメールマガジンの配信システムを構築する
独自ドメインでメルマガ運用!「Subscribe2」でメールマガジンの配信システムを構築する
