PDFで作成した電子書籍を「Foxit J-Reader」で見開き・正しいページ順で読む方法
書籍や雑誌をスキャンしてPDFファイル化し、自前で電子書籍を作っている人は多い。しかし、PDFリーダーの初期設定は電子書籍を読むようになっておらず、見開きで表示させてもページがバラバラになってしまう。定番の「Foxit J-Reader」で、電子書籍用に設定する方法を開設しよう。
「Foxit J-Reader」は、軽量で設定項目豊富なPDFリーダー。パソコンの画面でPDFの電子書籍を読むのにピッタリのソフトなのだが、電子書籍用には作られていないため、見開きに設定してもページが左右逆に表示されるなど、非常に使いにくい。
「Foxit J-Reader」で電子書籍を普通に読めるようにするには、3つの項目の設定が必要。「見開きページ表示」「逆順に表示」「見開きページ表示で表紙を表示」。これらを使って、本来の書籍の順番にページが並ぶようにしよう。一度設定すると、そのファイルを開いた際には、設定が自動的に適用されるようになるので、次回の利用から再設定は不要だし、ほかのファイルに適用されてうざったい思いをすることもないぞ。
■ PDFファイルの電子書籍を読みやすく設定する
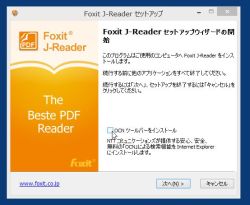
「Foxit J-Reader」を公式サイトからダウンロードし、インストールしよう。「OCNツールバー」のインストールも同時に行われるので、不要な人はチェックを外しておこう
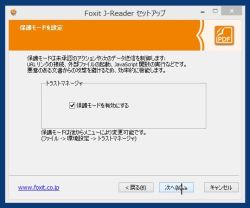
インストールの際の設定では「保護モード」を有効にしておこう。PDF形式の電子書籍を読む上では、邪魔にならない機能なので、セキュリティ性向上のためにオンにしておく
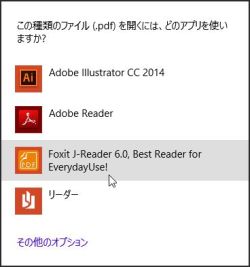
インストールが完了したら、PDF形式と関連付けを行い、PDFファイルをダブルクリックしたら自動的に展開されるように設定しておこう
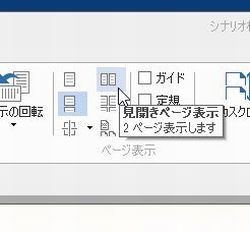
表示タブを選択して、「見開きページ表示」をクリックする。これで書籍のように左右の見開きでページが開くようになる

しかし、見開きにしただけでは、読める状態にならない。表紙から始まっているため、左右のページがズレている上に、ページ順も左右が逆になっている
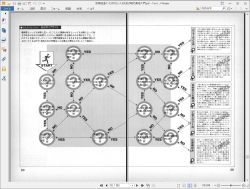
ページが正しく表示されるようになった。これで「Foxit J-Reader」にページの設定が保存されたので、次回からこのPDFファイルを開くときは、自動的にこの設定が適用される
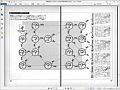
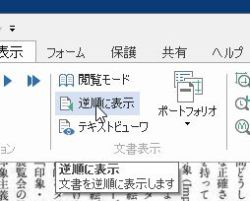

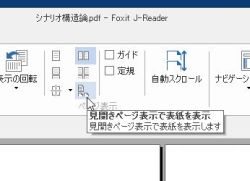
 全世界1,000万以上ダウンロード超え!水分補給サポートアプリ最新作『Plant Nanny 2 - 植物ナニー2』が11/1より日本先行配信開始中
全世界1,000万以上ダウンロード超え!水分補給サポートアプリ最新作『Plant Nanny 2 - 植物ナニー2』が11/1より日本先行配信開始中 たこ焼きの洞窟にかき氷の山!散歩を習慣化する惑星探索ゲーム『Walkr』がアップデート配信&6/28までアイテムセール開始!
たこ焼きの洞窟にかき氷の山!散歩を習慣化する惑星探索ゲーム『Walkr』がアップデート配信&6/28までアイテムセール開始! 【まとめ】仮想通貨ビットコインで国内・海外問わず自由に決済や買い物ができる販売サイトを立ち上げる
【まとめ】仮想通貨ビットコインで国内・海外問わず自由に決済や買い物ができる販売サイトを立ち上げる ブラウザでPDFへのリンクをクリックすると表示するまでブラウザが固まる。
ブラウザでPDFへのリンクをクリックすると表示するまでブラウザが固まる。 高速PDF閲覧ソフト「FoxitReader」に3件の脆弱性 修正版公開
高速PDF閲覧ソフト「FoxitReader」に3件の脆弱性 修正版公開 起動も表示も高速なPDFビューワ「Foxit Reader」
起動も表示も高速なPDFビューワ「Foxit Reader」 巨大ポスター印刷に特化された画像分割ツール「PostRazor」
巨大ポスター印刷に特化された画像分割ツール「PostRazor」 PDFファイルを表示するのに時間がかかる。なんとかならね?
PDFファイルを表示するのに時間がかかる。なんとかならね? 画像や文書など印刷可能なら何でもパスワード付きでPDF化できる無料ツール「Doro PDF Writer」
画像や文書など印刷可能なら何でもパスワード付きでPDF化できる無料ツール「Doro PDF Writer」
