テキストを階層化して複雑な長文を計画的に執筆できるアウトラインプロセッサー
レポートなどである程度、長い文章を作成するときは、テーマを小分けにしてから書き始めると上手くいく。その際に便利なのがアウトラインプロセッサー。「WorkFlowy」は見出しによって内容を整理しながら文章を作成できるサービスだ。
「WorkFlowy」は、「見出し」によって構造化しながら文章を作成できるアウトラインプロセッサーだ。長い文章をバランスよく書き進めるには、章や節などでテーマごとに区切ってから書き始めるのが基本だが、普通のテキストエディタで見出しが何重にも入れ子になると、全体を見通しにくくなる。
「WorkFlowy」では、見出しを作成すると、ほかの見出しとは区切られた執筆スペースが確保されるので、その内部で集中して文章の作成ができる。見出しはどんどん足して階層構造を作れるので、章や節で区分された複雑な長文の作成にも向いている。
長文作成だけでなく、ToDoリストをカテゴリによって階層化するといった利用方法も可能。テキストをメタ構造で分類したいときに力を発揮するサービスだ。
■ 文章を多重構造の「見出し」で管理できる
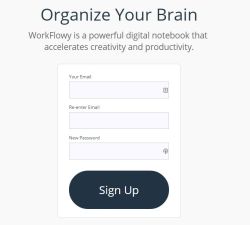
「WorkFlowy」にアカウントを作成しサインインしよう
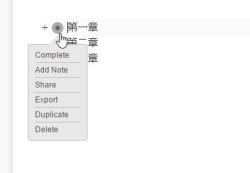
まずは「見出し」を作成する。黒丸ボタンの横に見出しの内容を入力する。Enterキーを押すと新しい黒丸ボタンが生成されるので、どんどん見出しを足していこう(ここでは例として「第一章」と章形式で入力)。見出しができたら、黒丸ボタンにカーソルを置いてクリック
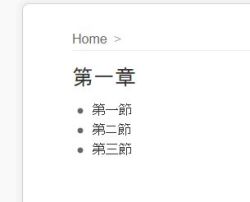
階層がひとつ下がり、見出し内を編集できるようになった。見出しの中には、さらに小見出しを追加することが可能(ここでは「第一節」と節形式で入力)。このように、見出しの中に見出しを入れ子構造にしてどんどん追加していくことができる
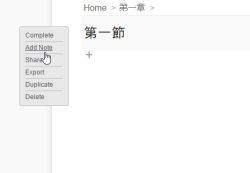
見出し部分をクリックするとメニューが表示される。見出しの中に文章を作成する場合は「Add Note」を選択しよう
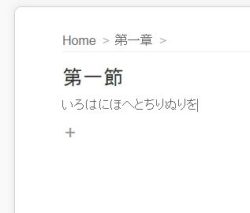
見出しの下に文章を入力できるようになった。下の「+」をクリックすると、また新しい見出しを追加できるぞ
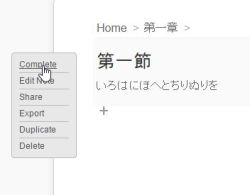
ToDoリストとして利用する場合、終了した見出しを一時的に非表示にすることも可能。メニューの「Complete」をクリックしてみよう

見出しに横線が引かれた。行うべき作業のリストとして利用する場合は、この機能で終了したものから横線を引いていこう
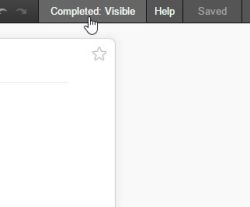
右上のボタンが「Completed:Visible」になっていると、横線を引いた見出しが表示された状態。クリックして「Completed:Hidden」に切り替えると、横線を引いた見出しが非表示になるぞ

 全世界1,000万以上ダウンロード超え!水分補給サポートアプリ最新作『Plant Nanny 2 - 植物ナニー2』が11/1より日本先行配信開始中
全世界1,000万以上ダウンロード超え!水分補給サポートアプリ最新作『Plant Nanny 2 - 植物ナニー2』が11/1より日本先行配信開始中 たこ焼きの洞窟にかき氷の山!散歩を習慣化する惑星探索ゲーム『Walkr』がアップデート配信&6/28までアイテムセール開始!
たこ焼きの洞窟にかき氷の山!散歩を習慣化する惑星探索ゲーム『Walkr』がアップデート配信&6/28までアイテムセール開始! 【まとめ】仮想通貨ビットコインで国内・海外問わず自由に決済や買い物ができる販売サイトを立ち上げる
【まとめ】仮想通貨ビットコインで国内・海外問わず自由に決済や買い物ができる販売サイトを立ち上げる 思考の断片をリスト化し表示/非表示を切り替えて整理するアウトラインプロセッサ
思考の断片をリスト化し表示/非表示を切り替えて整理するアウトラインプロセッサ Firefoxでウェブサイトの狙った領域をキャプチャ「Screengrab」
Firefoxでウェブサイトの狙った領域をキャプチャ「Screengrab」 指定したフォルダをカラに見せかける「Folder Protection」
指定したフォルダをカラに見せかける「Folder Protection」 WordPressの「重くて使いにくい」を解決する!ConoHaのVPSで高速化・軽量化された「KUSANAGI」を導入しよう
WordPressの「重くて使いにくい」を解決する!ConoHaのVPSで高速化・軽量化された「KUSANAGI」を導入しよう JavaScript版スーパーマリオブラザーズがすごすぎ
JavaScript版スーパーマリオブラザーズがすごすぎ デスクトップにW杯速報を貼り付けるMS製ツールが登場
デスクトップにW杯速報を貼り付けるMS製ツールが登場
