地デジバックアップ編:ブルーレイをバックアップしてISOをゲット
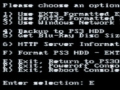 コチラで準備ができたらいよいよPS3でブルーレイ内の地デジデータを吸い出してみよう。PS3上でゲーム以外のものを起動するのはちょっと勇気がいるが、手順自体は難しくないのでゆっくりと確実にやっていけば大丈夫だ。バックアップ処理にはかなり時間がかかる。しかも画面に状況が表示されない上に時間が経つと画面が真っ暗になってしまう。
コチラで準備ができたらいよいよPS3でブルーレイ内の地デジデータを吸い出してみよう。PS3上でゲーム以外のものを起動するのはちょっと勇気がいるが、手順自体は難しくないのでゆっくりと確実にやっていけば大丈夫だ。バックアップ処理にはかなり時間がかかる。しかも画面に状況が表示されない上に時間が経つと画面が真っ暗になってしまう。
ハードディスクのアクセスランプなどを見てデータ転送が行われているかを確認しよう。データ転送が終わればバックアップは完了だ。バックアップした動画データは複数のファイルに分割されている。「UniteMovie」を使って結合しよう。ポイントは結合ファイルの保存先に、ファイルシステムがNTFSのドライブを選ぶこと。FAT32のドライブやバックアップに使ったハードディスク上だとうまく結合されないので注意。
■PS3 SAKで動画データを吸い出そう

PS3にUSBキーボードと外付けハードディスクを接続する。本体設定から「優先起動システム」を選択し、「他のシステム」を選ぼう。再起動を求められるので「はい」を選択
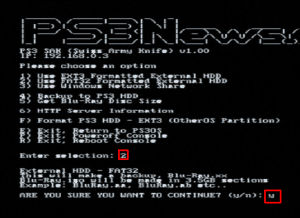
PS3 SAKが起動する。キーボードで「2」と入力し「ENTER」キーを押す。確認の文章が表示されるので「y」と入力し「ENTER」を押す
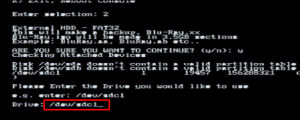
バックアップに使えるドライブが表示される。「FAT32」と書かれたドライブ名を「Drive」に入力しよう。今回は「/dev/sdc1」だった。ドライブ名を入力したら「Enter」キーを押そう
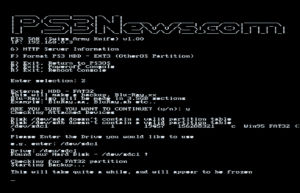
外付けハードディスクへのバックアップが始まる。画面は何も変化せず、しかも時間が経つと真っ暗になるが問題なくバックアップされている。たまにハードディスクのアクセスランプを見て処理が行われていることを確認しよう。処理が停止したら「Enter」キーを押すと一番最初のメニュー画面に戻る
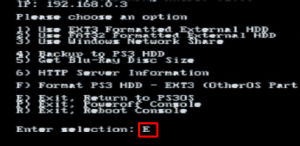
大文字で「E」と入力し「Enter」キーを押すとPS3 SAKが終了しPS3のメニュー画面へ戻る。優先起動システムを「PS3」に戻しておこう
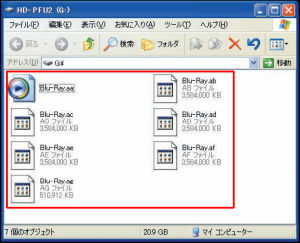
外付けハードディスクをパソコンへ接続しよう。ドライブ内に複数のファイルが生成されていればバックアップ成功だ
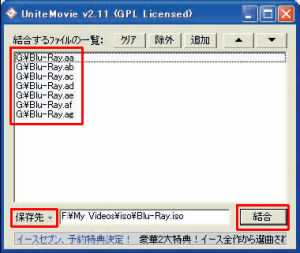
UniteMovieを起動し、生成されたすべてのファイルをウインドウ上にドラッグ&ドロップする。ファイル一覧で拡張子の終わりの文字がアルファベット順になるように並べ替えよう。「保存先」をクリックしてファイルシステムがNTFSのドライブを選び、「結合」をクリック
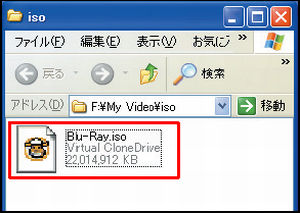
指定したフォルダへISOファイルが作成されれば結合成功だ。Virtual CloneDriveなどを使って映像を再生することができるぞ
■LAN経由でもバックアップできる
PS3 SAKにはネットワーク経由でブルーレイから映像データを吸い出す機能が搭載されている。利用するとバックアップの操作をすべてパソコンから行うことができ、バックアップしたファイルがパソコン内に保存されるため外付けドライブが必要ない。また動画は保存時に分割されないため、UniteMovieも不要だ。しかしネットワーク経由のバックアップは外付けハードディスクを使う方法に比べてさらに時間がかかる。外付けドライブを用意するのがどうしてもイヤだという人にオススメだ。
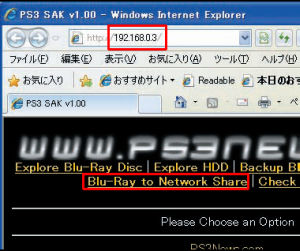
ブラウザで、PS3 SAKのメニュー画面2行目に表示されているIPアドレスを開こう。「Blu-ray to Network Share」をクリック
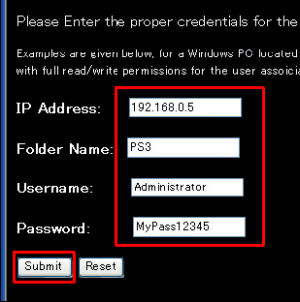
パソコンのIPアドレスを入力し、パソコンのユーザー名とパスワードを入力しよう。「Submit」をクリックするとPS3からパソコンへのバックアップが始まる
■PS3 SAKでよく分からない状況になったら
PS3 SAKの操作中に入力を間違えて何が何だか分からない状況になってしまったら、一度PS3 SAKを再起動して最初からやり直そう。再起動は大文字で「R」と入力して「ENTER」キーを押すと行える。また大文字で「P」と入力すればPS3 SAKを強制終了できるぞ。
 全世界1,000万以上ダウンロード超え!水分補給サポートアプリ最新作『Plant Nanny 2 - 植物ナニー2』が11/1より日本先行配信開始中
全世界1,000万以上ダウンロード超え!水分補給サポートアプリ最新作『Plant Nanny 2 - 植物ナニー2』が11/1より日本先行配信開始中 たこ焼きの洞窟にかき氷の山!散歩を習慣化する惑星探索ゲーム『Walkr』がアップデート配信&6/28までアイテムセール開始!
たこ焼きの洞窟にかき氷の山!散歩を習慣化する惑星探索ゲーム『Walkr』がアップデート配信&6/28までアイテムセール開始! 【まとめ】仮想通貨ビットコインで国内・海外問わず自由に決済や買い物ができる販売サイトを立ち上げる
【まとめ】仮想通貨ビットコインで国内・海外問わず自由に決済や買い物ができる販売サイトを立ち上げる 地デジバックアップ編:ドライブなしでもバックアップ!
地デジバックアップ編:ドライブなしでもバックアップ! 地デジバックアップ編:地デジディスクをPS3で吸い出す
地デジバックアップ編:地デジディスクをPS3で吸い出す 地デジバックアップ編:TSファイルから直接DVDを作る
地デジバックアップ編:TSファイルから直接DVDを作る 地デジバックアップ編:TSファイルをブルーレイ化する!
地デジバックアップ編:TSファイルをブルーレイ化する! TS・ハイデフ動画をBlu-ray/DVDにバックアップする方法まとめ
TS・ハイデフ動画をBlu-ray/DVDにバックアップする方法まとめ 地デジバックアップ編:バックアップの環境を整えよう
地デジバックアップ編:バックアップの環境を整えよう
