画像ビューワ「Picasa3」で大量の画像をガッチリ管理!
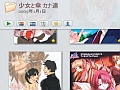 「画像」と検索窓に打ち込んで「Enter」キーを叩けば、今や億単位の画像に関連したサイトがヒットする。欲望に任せて気に入ったものを片っ端からダウンロードしていくと、ハードディスクはすぐに大量の画像であふれ返ってしまう。そうなると、「この前見つけたあの画像どこだったっけ?」とお目当てを探し出すのは死ぬほどタイヘンだ。Picasa3は、あらかじめハードディスク内の画像を総スキャンしているため、超高速な画像検索が可能だ。
「画像」と検索窓に打ち込んで「Enter」キーを叩けば、今や億単位の画像に関連したサイトがヒットする。欲望に任せて気に入ったものを片っ端からダウンロードしていくと、ハードディスクはすぐに大量の画像であふれ返ってしまう。そうなると、「この前見つけたあの画像どこだったっけ?」とお目当てを探し出すのは死ぬほどタイヘンだ。Picasa3は、あらかじめハードディスク内の画像を総スキャンしているため、超高速な画像検索が可能だ。
その日追加された画像もすぐにデータベースに取り込まれ、次回起動時には最新の画像から順に表示してくれるぞ。ズームアップやスライドショー、編集、加工も自由自在。ワンクリックでフォルダごとウェブにアップしてくれる「Picasaウェブアルバム」機能まで搭載している。大量画像の閲覧、検索、バックアップはすべてPicasa1本に任せよう!
■画像はPicasa3が最高! ノンストレスでしゃぶりつけ
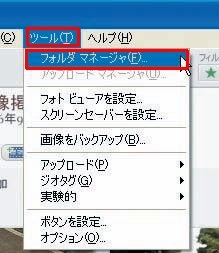
本体を起動するとメインメニューが表示されるので「ツール」→「フォルダマネージャ」をクリック
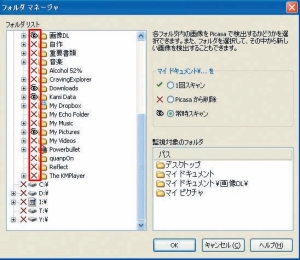
「フォルダリスト」で監視の必要のない不要なフォルダをスキャン対象から除外する。この設定を行っておかないとPicasa3はHDD内のどんな画像ファイルでも拾ってきてしまうため使いにくくなってしまうぞ
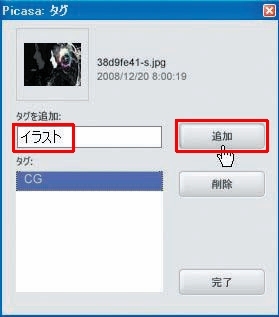
管理するには画像を選択した状態でタグアイコンをクリックする。任意のタグ名を入力して「追加」を押すと画像にタグが付けられる。タグは複数付けることも可能だ
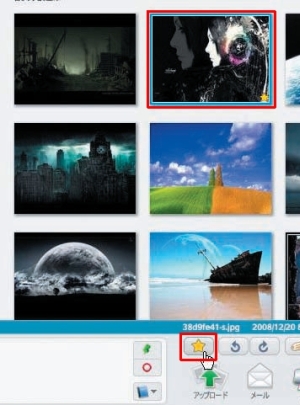
右上の検索窓に先ほど設定したタグ名を入力してみよう。一瞬でタグの付けられた画像が表示される。さらに気に入った画像にスターを付加していけば、タグ画像内のスター付きお気に入り画像だけを絞り込み検索できるぞ
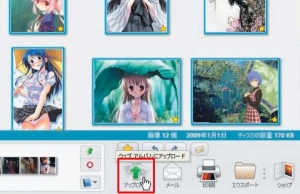
万が一の事態に備えてお気に入り画像はウェブにバックアップしておこう。画像やフォルダを選択した状態で、「ウェブアルバムにアップロード」→「アップロード」をクリック。一発で画像のバックアップが完了だ
■家族にバレたらヤバい画像を完全隠蔽
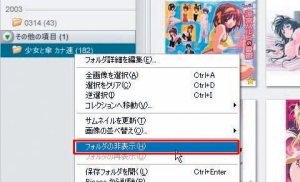
対象のフォルダを右クリックして「フォルダの非表示」をクリック。可視状態のフォルダから表示されないフォルダへと移動する
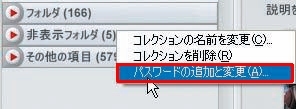
非表示フォルダを右クリックしてパスワードを設定すると次回からはパスワードを入力しない限りフォルダが開けなくなる。自分が閲覧する際には「パスワードの追加と変更」から設定したパスワードを入力しよう
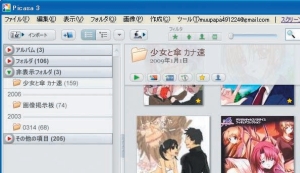
パスワードが一致するとフォルダの中身が見れるようになる。さらに万全を期すならフォルダごとウェブアルバムにアップロードしてしまおう。ヤバ画像の閲覧はウェブで行いローカルの画像フォルダは消してしまえば完璧だ
 全世界1,000万以上ダウンロード超え!水分補給サポートアプリ最新作『Plant Nanny 2 - 植物ナニー2』が11/1より日本先行配信開始中
全世界1,000万以上ダウンロード超え!水分補給サポートアプリ最新作『Plant Nanny 2 - 植物ナニー2』が11/1より日本先行配信開始中 たこ焼きの洞窟にかき氷の山!散歩を習慣化する惑星探索ゲーム『Walkr』がアップデート配信&6/28までアイテムセール開始!
たこ焼きの洞窟にかき氷の山!散歩を習慣化する惑星探索ゲーム『Walkr』がアップデート配信&6/28までアイテムセール開始! 【まとめ】仮想通貨ビットコインで国内・海外問わず自由に決済や買い物ができる販売サイトを立ち上げる
【まとめ】仮想通貨ビットコインで国内・海外問わず自由に決済や買い物ができる販売サイトを立ち上げる ウインドウズ7を搭載して実売2.5万円の「Eee PC 1001PXD」
ウインドウズ7を搭載して実売2.5万円の「Eee PC 1001PXD」 レイヤー機能やフィルタ機能などが充実した高性能お絵かきツール
レイヤー機能やフィルタ機能などが充実した高性能お絵かきツール YouTubeのHD動画(1280×720)をブログ等に貼り付ける非公認テクが登場
YouTubeのHD動画(1280×720)をブログ等に貼り付ける非公認テクが登場 直感的操作で画像を整理できる軽快ビューワ「Picasa」
直感的操作で画像を整理できる軽快ビューワ「Picasa」 パーティション破損で瀕死のHDDを救う「TestDisk」
パーティション破損で瀕死のHDDを救う「TestDisk」 宅配ストレス0!荷物があなたを待つ時代へ!
宅配ストレス0!荷物があなたを待つ時代へ!
