未読・既読状態をネットワーク共有できるRSSリーダー「RSS Bandit」
| | RSS Bandit | |
| バージョン【1.8.0.870】 / 作者:rssbandit.org | ||
| スタンドアロンタイプのRSSリーダー。FTPやファイル共有機能によって複数PCでデータの共有ができるのが特徴。海外ソフトだが日本語も使え、I/Fも日本語化されている。 | ||
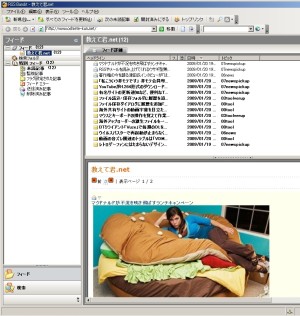  スタンドアロンタイプのRSSリーダー。FTPやファイル共有機能によって複数PCでデータの共有ができるのが特徴。海外ソフトだが日本語も使え、I/Fも日本語化されている。 |
使い方ガイド
■インストール
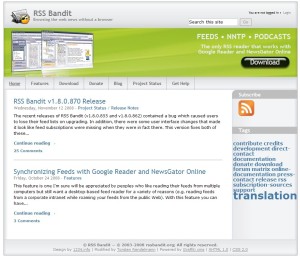
「RSS Bandit」のページのDownloadボタンを押す
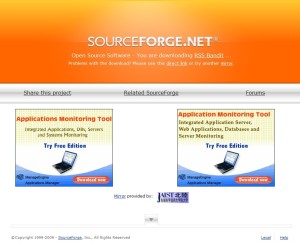
SourceForgeのページから直接ダウンロードがはじまる
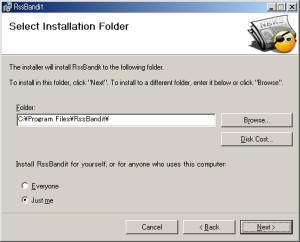
解凍ソフトを使い、ダウンロードした「RssBandit1.8.*.***_installer.zip」を解凍し、その中にある「Setup.exe」を実行する。インストール先と利用できるユーザの範囲を設定するだけだ
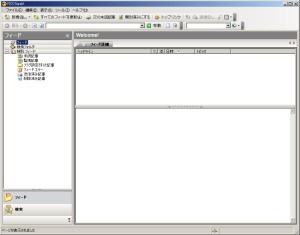
デスクトップかスタートメニューから「RSS Bandit」を起動した状態。左側に登録フィードの一覧がツリー表示され、右上はフィードアイテムが表示。右下はRSSの内容、またはリンク先のページが直接表示される(オプションで切り替え可能)
■フィードの追加
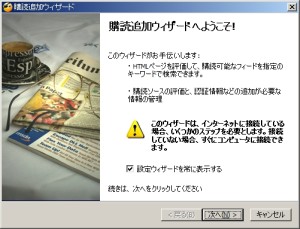
ひとまずはアイテムを登録してみよう。左上の「新規(N)...」ボタンを押すとウィザードが起動するので「次へ」をクリック
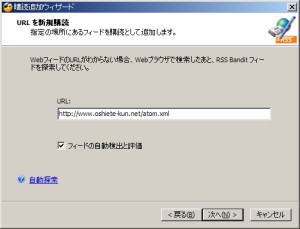
フィードURL、またはフィードが存在するサイトURLを指定して「次へ」をクリック
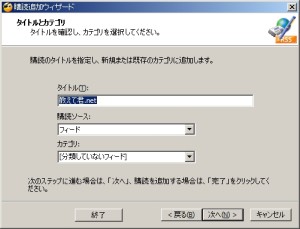
タイトルは自動取得されたタイトルを変更したいときに変更しよう。購読ソースはフィード、カテゴリはまだ作っていないので「[分類していないフィード]」を選択して「次へ」をクリック
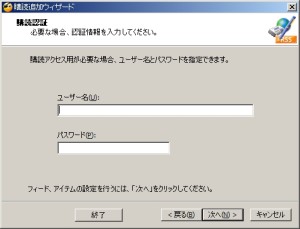
このフィードが一般公開されているものならばそのまま「次へ」をクリック
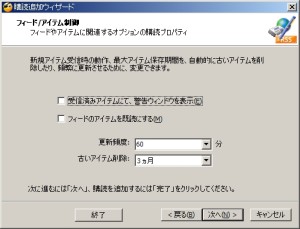
「受信済みアイテムにて、警告ウィンドウを表示」をチェックすると、新着記事があったときに警告ウインドウを出してくれる。
「フィードのアイテムを既読にする」をチェックすると、受信した新着が未読でも既読状態になる。更新頻度、アイテム削除の条件を設定したら「次へ」をクリック
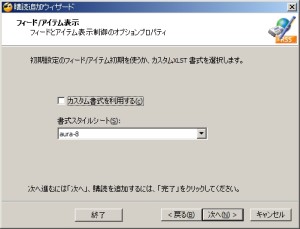
RSSアイテム表示ウインドウ(右下)のスタイルシートを設定する。デフォルトで15種類のスタイルが用意されているので、好みにあったものを選択しよう。これらの設定は登録後にも変更できるぞ。「次へ」をクリックすると完了だ。

カテゴリを作って分かりやすくしよう。「フィード(12)」の部分などで右クリック→「カテゴリの作成」を選択するか、SHIFT+F4で新しいカテゴリが追加される。適当な名前を付けたら、さきほど登録したフィードをカテゴリ部分にドラッグすると……
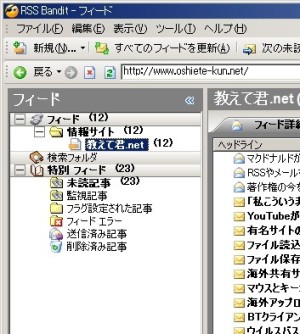
さきほど追加した「教えて君.net」が「情報サイト」カテゴリに入った。カテゴリは入れ子にすることもでき、カテゴリ単位での更新チェック、フィード一覧の閲覧が可能だぞ。
■フィード状態の同期
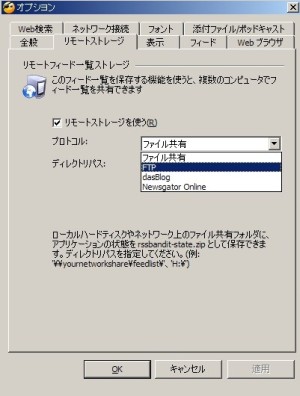
「RSS Bandit」の最大の特徴はRSS Bandit同士のデータを複数のPCで同期できるという点。メニューのツール→オプションで開く設定画面の「リモートストレージ」タブにある「リモートストレージを使う」にチェック。共有方法(プロトコル)はファイル共有、FTP、Newsgator Onlineの4種類が用意されている。ファイルをアップロードできるFTPサーバがあれば自分のサーバ情報を入力すればいいし、無ければNewsgatorのアカウントを取得すればよい。ファイル共有はHamachiなどを利用すれば遠隔地でも共有できる。ここではFTPでの設定方法を説明する。
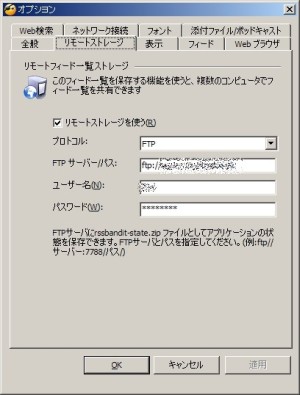
FTPユーザ/パス(ディレクトリ) は 「ftp://(サーバ名)/(ディレクトリ名)」で指定。パス名はFTPログイン後のディレクトリを起点としたものを入力する。ユーザ名、パスワードを入力したら「OK」で閉じる。
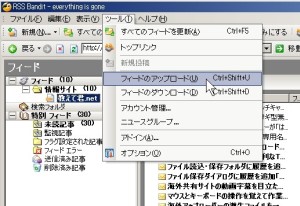
設定が間違っていなければ、メニューのツール→「フィードのアップロード」をクリックすると、指定した場所に「rssbandit-state.zip」というファイルがアップロードされる。データを同期する側のPCにも同様に「RSS Bandit」のインストール、そしてFTP設定を行った後に「フィードのダウンロード」を選択すればOKだ。
「RSS bandit」を削除したい時は「プログラムの追加と削除」、またはインストール時に使用したSetup.exeでも行える。ローカルのデータはすべて「C:\Documents and Settings\(ユーザ名)\Application Data\Rss Bandit」に別途保存されているので気になる人はそちらも削除しよう。エクスプローラのアドレス欄に「%APPDATA%」と入れるとApplication Dataフォルダまで一発で飛べるぞ。
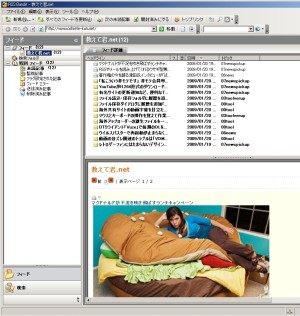
 全世界1,000万以上ダウンロード超え!水分補給サポートアプリ最新作『Plant Nanny 2 - 植物ナニー2』が11/1より日本先行配信開始中
全世界1,000万以上ダウンロード超え!水分補給サポートアプリ最新作『Plant Nanny 2 - 植物ナニー2』が11/1より日本先行配信開始中 たこ焼きの洞窟にかき氷の山!散歩を習慣化する惑星探索ゲーム『Walkr』がアップデート配信&6/28までアイテムセール開始!
たこ焼きの洞窟にかき氷の山!散歩を習慣化する惑星探索ゲーム『Walkr』がアップデート配信&6/28までアイテムセール開始! 【まとめ】仮想通貨ビットコインで国内・海外問わず自由に決済や買い物ができる販売サイトを立ち上げる
【まとめ】仮想通貨ビットコインで国内・海外問わず自由に決済や買い物ができる販売サイトを立ち上げる 登録や既読の状態を同期できるRSSリーダー「RSS Bandit」
登録や既読の状態を同期できるRSSリーダー「RSS Bandit」 Application Dataを削除したい。
Application Dataを削除したい。 Google Chromeでブックマークを間違って消した場合の復旧方法
Google Chromeでブックマークを間違って消した場合の復旧方法 DropBoxを駆使してFirefox全設定を完全シンクロさせる
DropBoxを駆使してFirefox全設定を完全シンクロさせる Googleリーダーがなくても大丈夫!独自ドメインと「Tiny Tiny RSS」で最強のRSSリーダーを作る
Googleリーダーがなくても大丈夫!独自ドメインと「Tiny Tiny RSS」で最強のRSSリーダーを作る Vistaに移行したいんだけど、OEのメールデータのエクスポートに失敗する。
Vistaに移行したいんだけど、OEのメールデータのエクスポートに失敗する。
