H.264動画をCCCP&特製ファイルで見やすく整理
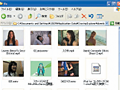
H.264形式の動画はQuickTimeで再生できるが、動作が重いし操作性が悪くて使いにくい。「CCCP」というコーデックを導入して、使い慣れたメディアプレイヤで再生しよう。サムネイルも表示できるようにするとメチャ便利だぞ。
CCCPを導入しておけば、拡張子「.mp4」をメディアプレイヤに関連付けておけば、ほかの動画ファイルと同様にダブルクリックするだけで再生できる。
さらにネトラン特製の「mp4_thumb.reg」を組み合わせて使えば、エクスプローラの縮小版モードでH.264動画をサムネイル表示でき、見たい動画を探したり重複を確認するなどの管理が劇的にラクになる。
H.264動画をメディアプレイヤで観る
| CCCP | ||
| 作者:CCCP-Project | ||
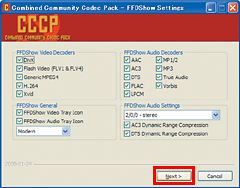
CCCPをダウンロードしてインストールする。インストーラを実行したらあとは「Next」をクリックしていくだけでいい。インストール後の初期設定も「Next」をクリックすればOKだ
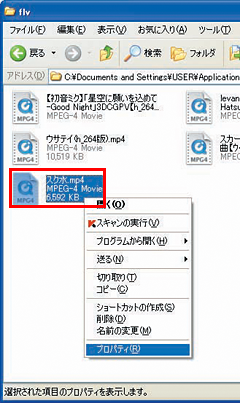
ダウンロード済みのH.264ファイルを右クリックし、表示されるメニューから「プロパティ」を選択する
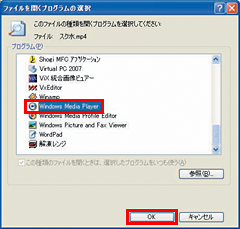
一覧から「Windows Media Player」を選んで「OK」をクリックする。プロパティシートに戻ったら「OK」をクリックして閉じよう
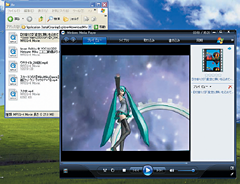
MP4動画をダブルクリックするとメディアプレイヤが立ち上がる。確認画面でチェックボックスをチェックし「はい」をクリック。以後はダブルクリックするだけで動画が再生されるようになる
H.264動画をエクスプローラでサムネイル表示
| mp4_thumb.reg | ||
| 作者:ネトラン編集部 | ||
| flv_thumb.reg | ||
| 作者:ネトラン編集部 | ||
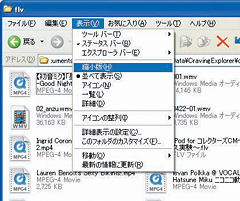
動画を保存しているフォルダを開き、メニューの「表示」→「縮小版」を選択する
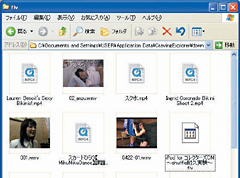
WMV動画やAVI動画がサムネイル表示され見たい動画を見つけやすくなるが、YouTubeやニコニコ動画で落としたFLV動画や拡張子「.mp4」のH.264形式の動画はサムネイル表示されない
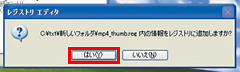
ネトラン特製の「MP4_thumb.reg」を解凍し、ダブルクリックして実行する。確認画面が表示されるので「はい」をクリック。「正しく入力されました」というウインドウが表示されたらMP4_thumb.regは削除しよう。なお、アンインストールして元に戻したいときは同梱のレジストリファイル「mp4_uninstall.reg」を実行すればOKだ。
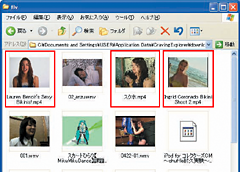
パソコンを再起動し、動画フォルダで縮小版モードを選ぶ。MP4動画のサムネイルが表示されるぞ
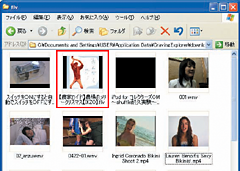
ネトラン特製「flv_thumb.reg」を同様に実行すればFLV動画のサムネイル表示が可能になる

 全世界1,000万以上ダウンロード超え!水分補給サポートアプリ最新作『Plant Nanny 2 - 植物ナニー2』が11/1より日本先行配信開始中
全世界1,000万以上ダウンロード超え!水分補給サポートアプリ最新作『Plant Nanny 2 - 植物ナニー2』が11/1より日本先行配信開始中 たこ焼きの洞窟にかき氷の山!散歩を習慣化する惑星探索ゲーム『Walkr』がアップデート配信&6/28までアイテムセール開始!
たこ焼きの洞窟にかき氷の山!散歩を習慣化する惑星探索ゲーム『Walkr』がアップデート配信&6/28までアイテムセール開始! 【まとめ】仮想通貨ビットコインで国内・海外問わず自由に決済や買い物ができる販売サイトを立ち上げる
【まとめ】仮想通貨ビットコインで国内・海外問わず自由に決済や買い物ができる販売サイトを立ち上げる MP4やFLVもサムネイルにしたい。
MP4やFLVもサムネイルにしたい。 ネトランの「flv_thumb.reg」を導入したらGyaoとYahoo!動画が見れなくなった
ネトランの「flv_thumb.reg」を導入したらGyaoとYahoo!動画が見れなくなった FLV動画をエクスプローラでサムネイル表示させるテクが使えない。何で?
FLV動画をエクスプローラでサムネイル表示させるテクが使えない。何で? WMPにFLVがドロップできない。
WMPにFLVがドロップできない。 ニコ動画の人気曲をケータイの着メロに変換する必見テク
ニコ動画の人気曲をケータイの着メロに変換する必見テク ホワブラでお宝動画を快適管理&サクサク再生
ホワブラでお宝動画を快適管理&サクサク再生
