ショートカットキーを使っても画像の拡大・縮小が面倒。もっと便利な方法ない?
Photoshopでもっとも多用する操作の1つが、画像の拡大と縮小だ。ツールバーのズームツールか、もしくはキーボードショートカットの「Ctrl」と「+」もしくは「−」で操作できるが、実はもっと簡単なのがマウスクリックとキー操作で行う方法だ。
Photoshopで画像を拡大したり縮小する操作は、幾度となく行うのでできるだけ無駄をなくしておきたい。
もっとも基本的なのがツールパレットのズームツールによる操作だが、それではロスが多すぎるので、「Ctrl」キーを押しながら「+」「−」を使うショートカットを多用している人が多いはず。
だが、さらに便利さを追求するなら、「Alt」もしくは「Ctrl」キーと「Space」キーを使った方法が便利だ。
拡大したいときは「Ctrl」+「Space」+マウスの左クリック、縮小したいときは「Ctrl」+「Alt」+「Space」+マウスの左クリックすればOKだ。クリックを連打すれば、どんどん拡大・縮小されるので、微妙な調整も簡単に行える。
画像の操作が劇的に便利になるのでぜひ覚えておこう。
■ Photoshopの画像拡大・縮小をもっとも効率的に行うには
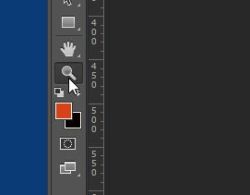
Photoshopでの画像の拡大・縮小で、もっとも基本的な方法は、ツールバーの「ズームツール」を使う方法。しかし、毎回このボタンをクリックして拡大・縮小を設定するのは大変
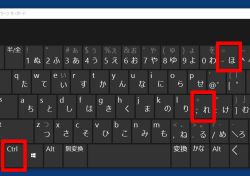
そこでよく使われるのがショートカットキー。「Ctrl」キーと「+」もしくは「-」キーで拡大・縮小を行える。確かに便利だが、キーボードの「+」キーと「-」キーは分かりにくい位置にあるため、直感的とはいえない
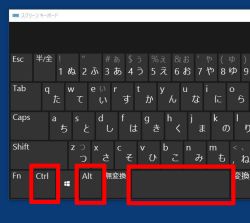
そこでオススメなのが「Ctrl」キーと「Space」キーを押しながら、マウスの左ボタンをクリックする方法だ。1回クリックすることに画像を1サイズ大きくできる

縮小したい場合は「Ctrl」キーと「Alt」キーと「Space」キーを押しながら左クリックすればOK。キーを押しっぱなしにすると、カーソルがズームツールの形に変化するので、そのままクリックしよう

 全世界1,000万以上ダウンロード超え!水分補給サポートアプリ最新作『Plant Nanny 2 - 植物ナニー2』が11/1より日本先行配信開始中
全世界1,000万以上ダウンロード超え!水分補給サポートアプリ最新作『Plant Nanny 2 - 植物ナニー2』が11/1より日本先行配信開始中 たこ焼きの洞窟にかき氷の山!散歩を習慣化する惑星探索ゲーム『Walkr』がアップデート配信&6/28までアイテムセール開始!
たこ焼きの洞窟にかき氷の山!散歩を習慣化する惑星探索ゲーム『Walkr』がアップデート配信&6/28までアイテムセール開始! 【まとめ】仮想通貨ビットコインで国内・海外問わず自由に決済や買い物ができる販売サイトを立ち上げる
【まとめ】仮想通貨ビットコインで国内・海外問わず自由に決済や買い物ができる販売サイトを立ち上げる 検索や投稿をコマンドで操作するFirefox拡張「Ubiquity」
検索や投稿をコマンドで操作するFirefox拡張「Ubiquity」 Photoshopの2枚の画像でまったく同じ位置に画像や文字をコピーしたい
Photoshopの2枚の画像でまったく同じ位置に画像や文字をコピーしたい Photoshopでトリミング 画像の一部を切り抜く方法・その1【選択ツールを使う】
Photoshopでトリミング 画像の一部を切り抜く方法・その1【選択ツールを使う】 デスクトップ全体に十字マウスカーソルを表示させる「CrossHair」
デスクトップ全体に十字マウスカーソルを表示させる「CrossHair」 メール更新する次世代ブログ「Posterous」を独自ドメインで使う
メール更新する次世代ブログ「Posterous」を独自ドメインで使う ウェブサービスをコマンドで操作するFirefox拡張「Ubiquity」
ウェブサービスをコマンドで操作するFirefox拡張「Ubiquity」
