GmailもOutlook.comもまとめて管理 複数メアドを統括するクライアント「Rainloop」を導入する
Gmaiのようなオンラインのメールクライアントを自分のサーバーに用意できる「Rainloop」。容量制限も情報漏洩のリスクもなしに、複数のメールアドレスを1つの画面から管理できるようになる。2回目となる今回は、「お名前.com」で作成したメールアドレスや外部のメールサービスのアドレスを、Rainloopに設定する方法を解説しよう。
前回の記事では、「お名前.com」で独自ドメインを取得してレンタルサーバーを登録し、そこに「Rainloop」をインストールするところまで解説した。今回は、登録したレンタルサーバーで独自ドメインのメールアドレスを作成し、Rainloopにそのメールアドレスを登録して、実際に利用できるようにしてみよう。
「お名前.com」では、独自ドメインで共用サーバーSDに登録すると、独自ドメインのメールアドレスを複数発行できる。「お名前.com」では、このメールアドレスの管理用に、ウェブクライアント型のメール画面を用意しているが、より使い込むならRainloopを導入した方が便利。複数メールアドレスを一括で管理できるし、GmailやOutlook.comなどの外部のウェブメールサービスにも対応しているので、いちいちサービスからのログインやログアウトの手間が省けて便利なのだ。
さっそく、サーバーに導入したRainloopを実際に利用する手順について解説していこう。
■ 「お名前.com」で作成したメールアドレスをRainloopに登録
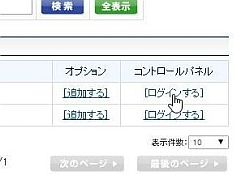
「お名前.com」にログインして「サーバーNavi」を開く。「ご利用サービス確認」を開いて、共用サーバーSDのコントロールパネルの「ログインする」をクリックしよう
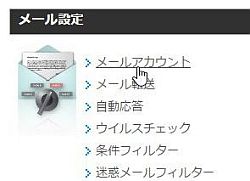
コントロールパネルの「メール設定」にある「メールアカウント」をクリックする
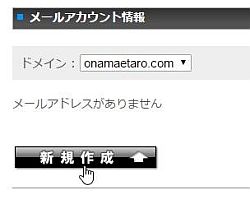
「ドメイン」で取得したドメインが選択されているのを確認。「新規作成」をクリックしよう
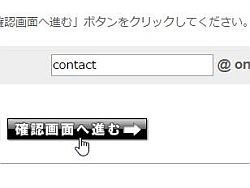
「メールアドレス」で任意のユーザー名を入力する(ここでは例として「contact」と入力)。「確認画面へ進む」をクリックしよう
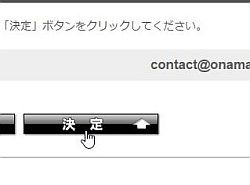
作成されるメールアドレを確認したら「決定」ボタンをクリックしよう
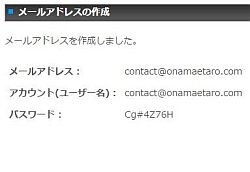
これでメールアドレスが作成された。「アカウント名(ユーザー名)」と「パスワード」は後で必要になるが、コントロールパネルの「メールアカウント」を開けばいつでも確認できるぞ
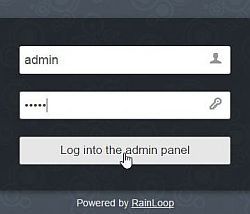
前回の記事の手順で最後に確認した、「Rainloop」の管理者ページへとログインしよう。ユーザー名は「admin」、パスワードは(初期設定のままだと)「12345」だ
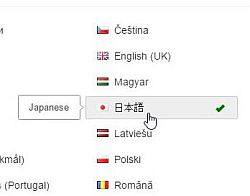
ログインしたら、まずは「General」の「Choose your language」で「日本語」を選択しよう
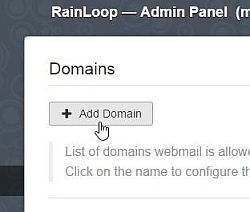
次に「Domains」を開く。「Add Domain」をクリックして新しいドメイン設定を追加しよう
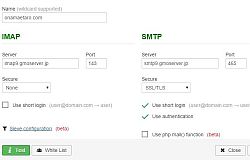
「Name」にドメイン名を入力。IMAPのサーバーに「imap9.gmoserver.jp」、ポート番号に「143」を入力。SMTPでは「smtp9.gmoserver.jp」と「465」を入力し、「Add」をクリックしよう
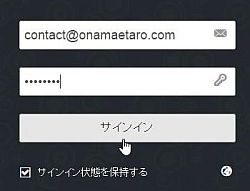
今度はRainloopの一般ユーザー用ログインページを開く(管理者用ログインページではない)。URLは独自ドメインをそのまま入力すればOK。先ほど作成したメールアドレスとパスワードを入力して「サインイン」をクリックしよう
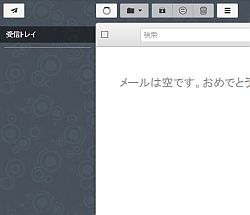
Rainloopの空の受信トレイが表示さればOK。これで「お名前.com」で作成したメールアドレスを、「Rainloop」から送受信できるようになったぞ
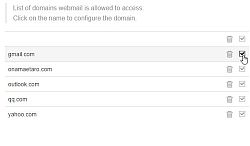
さらに新しいメールアドレスを追加してみよう。ここではGmailのメールアドレスを登録してみる。Rainloopに管理者権限でログインして「Domains」で「Gmail」が登録されているのを確認。チェックボックスを有効にしよう
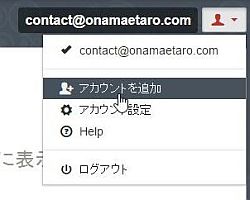
Rainloopの受信トレイに戻り、右上の人型のアイコンをクリックしてメニューから「アカウントを追加」をクリックする
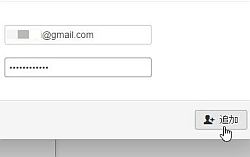
「アカウントを追加しますか?」の画面が表示される。Gmailのメールアドレスとパスワードを入力して「追加」をクリックしよう
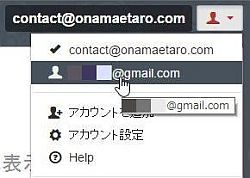
もう一度、右上の人型のアイコンをクリックしよう。メニュー内にGmailのメールアドレスが登録されていれば設定は完了だ
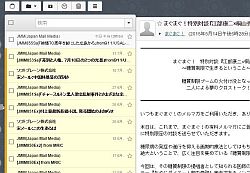
Gmailのメールアドレスをクリックすると、Gmailで受信したメールがRainloopの受信トレイに表示される。ほかにもOutlook.comなどのウェブメールサービスを登録して、Rainloopからまとめて管理できるのだ
なお、注意が必要なのは「IMAP」とSMTP」の設定だ。「Rainloop」では初期状態でGmailやOutlook.comなどの主要なウェブメールの設定が用意されており、これらのサービスはログインページでメールアドレスとパスワードを入力するだけで利用できる。「お名前.com」で作成したメールアドレスの場合は、ここで解説した手順の通りの設定を入力すればOK。それ以外の、例えばISP(プロバイダ)から提供されているメールアドレスを利用する場合は、ISPが公開している「IMAP」と「SMTP」の情報を調べて入力しよう。
現在、「お名前.com」では登録実績1,000万件突破を記念して、期間限定で新規登録キャンペーンを実施中。なんと、誰もが知っている『.com』ドメインなどが1個"30円"から登録できるのだ。ぜひこの機会にドメインをまとめて登録して、夏休みはメールアドレス作りに励んでみよう。
Gmailなどのウェブメールクライアントは非常に便利だが、情報漏洩の心配があるし、メールの総量が多いと無料で使えなくなってしまう。シンプルで束縛のない「Rainloop」の環境で、より安全にメールアドレスを運用しよう。
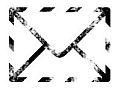
 全世界1,000万以上ダウンロード超え!水分補給サポートアプリ最新作『Plant Nanny 2 - 植物ナニー2』が11/1より日本先行配信開始中
全世界1,000万以上ダウンロード超え!水分補給サポートアプリ最新作『Plant Nanny 2 - 植物ナニー2』が11/1より日本先行配信開始中 たこ焼きの洞窟にかき氷の山!散歩を習慣化する惑星探索ゲーム『Walkr』がアップデート配信&6/28までアイテムセール開始!
たこ焼きの洞窟にかき氷の山!散歩を習慣化する惑星探索ゲーム『Walkr』がアップデート配信&6/28までアイテムセール開始! 【まとめ】仮想通貨ビットコインで国内・海外問わず自由に決済や買い物ができる販売サイトを立ち上げる
【まとめ】仮想通貨ビットコインで国内・海外問わず自由に決済や買い物ができる販売サイトを立ち上げる 【まとめ】Gmailと同等のウェブ型メールクライアントを自前で用意 「Rainloop」で独自ドメインのメアドを管理しよう
【まとめ】Gmailと同等のウェブ型メールクライアントを自前で用意 「Rainloop」で独自ドメインのメアドを管理しよう Gmailに不満があるならオンラインのメールクライアント「Rainloop」を独自ドメインで導入しよう
Gmailに不満があるならオンラインのメールクライアント「Rainloop」を独自ドメインで導入しよう GMailをラベル単位でHDDにバックアップ「MailStore Home」
GMailをラベル単位でHDDにバックアップ「MailStore Home」 起業後の名刺代わりに必須!ビジネスに欠かせない会社用メールを「.co.jp」で発行する
起業後の名刺代わりに必須!ビジネスに欠かせない会社用メールを「.co.jp」で発行する GoogleAppsが有料化!今後独自ドメインのメールアドレスは無料の「Outlook.com」で作るべし
GoogleAppsが有料化!今後独自ドメインのメールアドレスは無料の「Outlook.com」で作るべし GMailがメールの未読/既読をメーラー・ブラウザで同期できるIMAPに対応
GMailがメールの未読/既読をメーラー・ブラウザで同期できるIMAPに対応
