うっかり消しても大丈夫!書いた文章の全バージョンをクラウドに自動保存する
テキストを推敲していて、以前のバージョンに戻したいと思ったが、すでに上書き済みで後悔したことはないだろうか。テキストは変更を加える度に保存しておくのが吉。「AutoVer」と「Dropbox」を使って、書いた文章の全バージョンを二重バックアップできる仕組みを作ってみよう。
テキストを書いているとき、消してしまった過去のバージョンの方が良かった…というのはよくある。書いたデータはすべて保存して、いつでも過去のバージョンを取り戻せるようにしておきたい。
「AutoVer」は、指定したフォルダ内にテキストファイルを、バージョンごとに保存するツールだ。作成したテキストファイルをすべて「AutoVer」指定のフォルダに保存すれば、上書きするたびに新しいテキストファイルが、別のフォルダに保存される。毎回、保存先のフォルダを指定するのが面倒なら、デスクトップをまるごと指定するのがオススメ。デスクトップに一度でも保存したデータはすべてバックアップされるぞ。
さらに万全にするために、バックアップデータの保存先をDropbox内に指定しよう。これなら、ローカルとオンラインの二重に保存されるので、万一、パソコンのトラブルで起動できなくなっても、データが失われる心配はない。
一度失われたテキストを再び書きなおすのは、精神的にキツいものがある。二度手間を避けるために、テキストの保存体制は万全にしておこう。
■ 「AutoVer」でDropbox上に保存する仕組みを作る
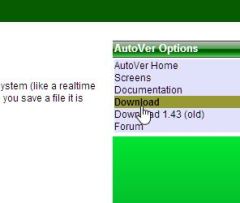
「AutoVer」をダウンロードし、インストールしよう。サイトの右側の「Download」をクリックすると、ダウンロードが開始されるぞ
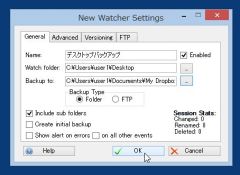
インストールが完了したら起動。設定画面が開くので「General」タブを開こう。「Name」に適当な設定名を入力。「Watch folder」にテキストファイルの保存に使っているフォルダ(ここではデスクトップフォルダ)、「Backup to」にバックアップを保存するフォルダ(ここではDropbox内の「バックアップ」フォルダ)を指定しよう
■ 作成したテキストは自動的にDropboxに保存される

テキストエディタで文章を作成したら、いつものようにデスクトップに保存して放置状態。すると……?
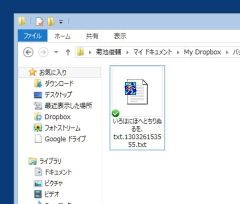
Dropboxの「バックアップ」フォルダ内に、自動的に同じファイルが保存される。ファイル名に番号が追加されているのが分かる
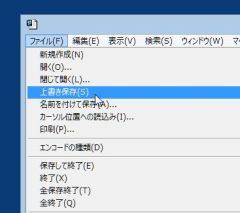
先ほど、デスクトップに保存した文章ファイルを開いて、一部変更を加えて上書き保存する
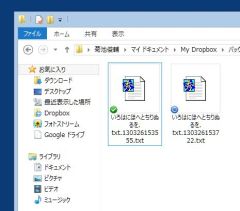
すると、Dropbox内の「バックアップ」フォルダに、新しいバージョンのバックアップが追加される
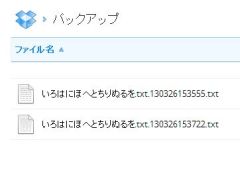
Dropboxはローカルとオンラインの二重にデータを保存しているので、万が一、パソコンが壊れてデスクトップを開けなくなっても、オンライン上にバックアップデータが保存されているので安心

 全世界1,000万以上ダウンロード超え!水分補給サポートアプリ最新作『Plant Nanny 2 - 植物ナニー2』が11/1より日本先行配信開始中
全世界1,000万以上ダウンロード超え!水分補給サポートアプリ最新作『Plant Nanny 2 - 植物ナニー2』が11/1より日本先行配信開始中 たこ焼きの洞窟にかき氷の山!散歩を習慣化する惑星探索ゲーム『Walkr』がアップデート配信&6/28までアイテムセール開始!
たこ焼きの洞窟にかき氷の山!散歩を習慣化する惑星探索ゲーム『Walkr』がアップデート配信&6/28までアイテムセール開始! 【まとめ】仮想通貨ビットコインで国内・海外問わず自由に決済や買い物ができる販売サイトを立ち上げる
【まとめ】仮想通貨ビットコインで国内・海外問わず自由に決済や買い物ができる販売サイトを立ち上げる テキストの置き忘れを予防 文章を自動でDropboxにバックアップするツール
テキストの置き忘れを予防 文章を自動でDropboxにバックアップするツール ムフフ画像を安全に収集!ローカルを経由せず画像をクラウドへ直接保存する
ムフフ画像を安全に収集!ローカルを経由せず画像をクラウドへ直接保存する Dropboxの共有フォルダに外部からファイルをアップできる便利サービス
Dropboxの共有フォルダに外部からファイルをアップできる便利サービス 【Dropboxを極める】自動暗号化で共有ファイルの盗難を防ぐ
【Dropboxを極める】自動暗号化で共有ファイルの盗難を防ぐ 会社や学校でDropbox禁止の場合はChrome拡張でDropboxの機能をフル活用しよう
会社や学校でDropbox禁止の場合はChrome拡張でDropboxの機能をフル活用しよう Dropboxの中が散らかりまくってる人は、条件付けでファイルを自動分類
Dropboxの中が散らかりまくってる人は、条件付けでファイルを自動分類
