ネットラジオ「radiko」を簡単録音できる「RADIKO RECORDER」

インターネットによるラジオ配信サービス「radiko.jp」の登場によって、パソコンでラジオ放送を楽しむスタイルも一般的になった。そうなると、どうしても録音したいお気に入りの番組も出てくるはず。「RADIKO RECORDER」なら簡単に予約録音が行えるぞ。
インターネットを使ってAM/FMラジオを録音できる「radiko.jp」は、普通のラジオ受信機よりもノイズが少ないし、ネット環境があれば聴けるということで人気を集めている。しかし普通のラジオと同様、リアルタイムのストリーミング配信なので、「うっかり寝過ごして聴き忘れた!」なんてことになる可能性もある。そこでオススメしたいのが、radiko.jpの番組を簡単に予約録音できる「RADIKO RECORDER」だ。
RADIKO RECORDERの使い方は非常に簡単。起動すると、インターネット経由で自動的に最新の番組表データを取得してくれるので、番組表を表示させて予約をするだけ。あとはパソコンをつけておきRADIKO RECORDERを起動しておけば、指定時間に録音を行なってくれる。指定時間にスタンバイ・休止状態から復帰、終了後にスタンバイ・休止状態にすることもできるので、ラジオ録音のためにパソコンの電源をつけっぱなしにしておく必要もない。
■ radiko.jpのラジオ番組を予約録音しまくれる

配布サイトから「RADIKO RECORDER」の最新版をダウンロードしよう。動作には.NET Framework 2.0以上が必要なので、ない場合はダウンロードしてインストールしておこう

RADIKO RECORDERをダウンロードしたら、C:\Program Filesなどに適当なフォルダを作って解凍しておく。rRec.exeをダブルクリックして起動しよう
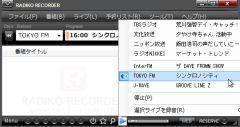
RADIKO RECODERは、録音だけでなく現在放送中の番組を再生する機能も備えている。ツールバーの再生ボタンを押すか、メニューの「ライブ」で聴きたい番組を選択すれば再生が行なわれる
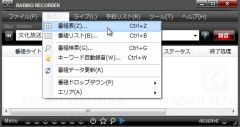
番組表から録音予約を行なうときは、「番組」→「番組表」を選択する

上部のタブをクリックしてラジオ局を選択。録音したい番組があったら、右クリックメニューで「予約」を選択すれば良い。「毎週予約」だと、自動的に毎週その番組の録音を行なってくれる。より詳細な設定を行ないたいときは「詳細」を選択する

予約録音の詳細画面の「スケジュール」では、開始時間や終了時間を調整したり、録音終了後にパソコンをスタンバイ・休止状態・電源オフにするなどの設定が可能

詳細画面の「保存」では、録音したファイルの保存崎フォルダを指定できる。また「クイック指定」で、iTunesやDropbox、SugarSyncなどのフォルダを手早く指定することも可能だ

「番組」→「番組検索」では、タイトルや出演者をキーワードにして番組を検索することも可能。録音したい番組があったら、クリックして「予約」や「毎週予約」ボタンを押せば良い
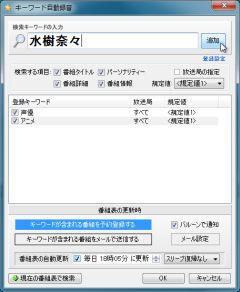
HDDレコーダーのように、キーワードを指定して自動録音を行なうことも可能だ。キーワードを入力して「追加」を押した後、「キーワードが含まれる番組を予約登録する」をクリックして「OK」ボタンを押す。「登録設定」をクリックすると、キーワードを検索する範囲を指定できる

「ツール」→「設定」では、詳細な動作設定を行なうことができる
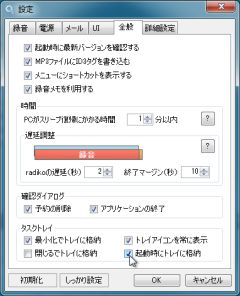
「設定」の「全般」タブで、「起動時にトレイに格納」にチェックしておくと、RADIKO RECORDERがタスクトレイに格納された状態で起動するようになる。スタートアップに入れて使うときなどはこの設定にしておくと良いだろう
 全世界1,000万以上ダウンロード超え!水分補給サポートアプリ最新作『Plant Nanny 2 - 植物ナニー2』が11/1より日本先行配信開始中
全世界1,000万以上ダウンロード超え!水分補給サポートアプリ最新作『Plant Nanny 2 - 植物ナニー2』が11/1より日本先行配信開始中 たこ焼きの洞窟にかき氷の山!散歩を習慣化する惑星探索ゲーム『Walkr』がアップデート配信&6/28までアイテムセール開始!
たこ焼きの洞窟にかき氷の山!散歩を習慣化する惑星探索ゲーム『Walkr』がアップデート配信&6/28までアイテムセール開始! 【まとめ】仮想通貨ビットコインで国内・海外問わず自由に決済や買い物ができる販売サイトを立ち上げる
【まとめ】仮想通貨ビットコインで国内・海外問わず自由に決済や買い物ができる販売サイトを立ち上げる 「radiko」のガジェットをダウンロードできない。入手場所とインストール方法を教えて
「radiko」のガジェットをダウンロードできない。入手場所とインストール方法を教えて 民放ラジオのネット配信radikoは「radikoプレイヤー」で聴こう
民放ラジオのネット配信radikoは「radikoプレイヤー」で聴こう Chromeでラジオを簡単に聴けるアドオン「radiko player」登場
Chromeでラジオを簡単に聴けるアドオン「radiko player」登場 radikoの再生画面にTwitterのタイムラインを追加「radiso.jp」
radikoの再生画面にTwitterのタイムラインを追加「radiso.jp」 ファイルの忘れものを撲滅!「お名前.com デスクトップクラウド」でデスクトップ環境を丸ごとクラウド化する
ファイルの忘れものを撲滅!「お名前.com デスクトップクラウド」でデスクトップ環境を丸ごとクラウド化する Firefox3.5 RC2と3.0の設定を切り分けて同時起動する方法
Firefox3.5 RC2と3.0の設定を切り分けて同時起動する方法
