YouTubeに最適化された「10分動画」を作成しよう
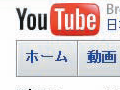
YouTubeに動画をアップするためには、1本の動画の長さが10分以内でないとアップロードできないという制限がある。YouTubeにアップするときは動画を10分以内の長さに分割してから行おう。
動画の分割には「FreeVideoDub」を使う。AVIやMP4のファイルを無劣化でカット編集できるので、長尺の動画を10分ごとに分割するのには最適だ。分割が終わったらほかの動画共有サイトと同様にアップロードすればいい。ただしHD再生されるようになるには、動画をアップして再生可能になってからしばらく時間がかかる。アップした直後に「HD再生されない!」などと焦らず、HD再生されるようになるまでしばらく待つのがポイントだ。
■ 10分以内に動画をカット編集
| Free Video Dub | ||
| 作者:DVDVideoSoft Limited | ||
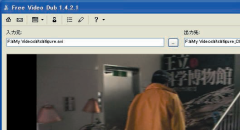
Free Video Dubをインストールして起動する。「入力元」でカットしたいファイルを指定すると動画が読み込まれる
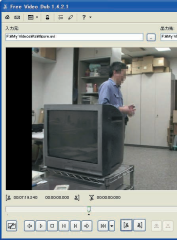
10分以内になるように動画を範囲指定してほかは切り捨てよう。スライドバーで切り出したい部分の先頭に移動し、画面中央左側にあるハサミの絵のボタンをクリック
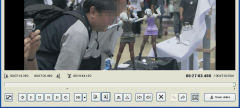
続けてスライドバーで切り捨てる部分の最後へ移動して画面中央右側にあるハサミの絵のボタンをクリック。範囲が指定できたら「×」ボタンをクリックする
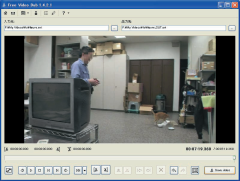
指定した範囲がカットされて10分以内の動画になった。問題なければ「Save video」をクリックすると動画ファイルが出力される
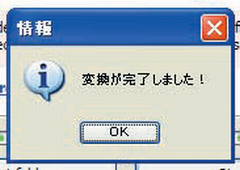 「変換が完了しました」と表示されれば終了だ。元動画があるフォルダにカット済みのファイルが作成されている
「変換が完了しました」と表示されれば終了だ。元動画があるフォルダにカット済みのファイルが作成されている
■ YouTubeへHD動画をアップロードしよう
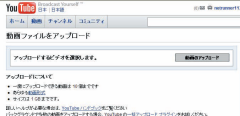 YouTubeのアカウントを作成してログインし「動画をアップロードする」ボタンをクリック。表示されたページで「動画のアップロード」をクリックするとファイル選択画面が表示されるので、先ほど作成した動画を指定しよう
YouTubeのアカウントを作成してログインし「動画をアップロードする」ボタンをクリック。表示されたページで「動画のアップロード」をクリックするとファイル選択画面が表示されるので、先ほど作成した動画を指定しよう
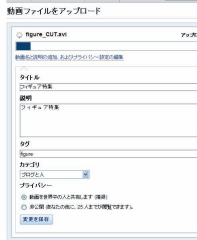 指定した動画のアップロードが始まる。この間に「タイトル」や「説明」などを入力し「変更を保存」をクリック。あとはアップロード完了を待とう
指定した動画のアップロードが始まる。この間に「タイトル」や「説明」などを入力し「変更を保存」をクリック。あとはアップロード完了を待とう
 動画が再生されるようになってからしばらく待つとHD再生が可能になる。動画ページを開いてプレイヤの下にある「HDで表示する」をクリックすればHDモードで再生可能だ
動画が再生されるようになってからしばらく待つとHD再生が可能になる。動画ページを開いてプレイヤの下にある「HDで表示する」をクリックすればHDモードで再生可能だ
 全世界1,000万以上ダウンロード超え!水分補給サポートアプリ最新作『Plant Nanny 2 - 植物ナニー2』が11/1より日本先行配信開始中
全世界1,000万以上ダウンロード超え!水分補給サポートアプリ最新作『Plant Nanny 2 - 植物ナニー2』が11/1より日本先行配信開始中 たこ焼きの洞窟にかき氷の山!散歩を習慣化する惑星探索ゲーム『Walkr』がアップデート配信&6/28までアイテムセール開始!
たこ焼きの洞窟にかき氷の山!散歩を習慣化する惑星探索ゲーム『Walkr』がアップデート配信&6/28までアイテムセール開始! 【まとめ】仮想通貨ビットコインで国内・海外問わず自由に決済や買い物ができる販売サイトを立ち上げる
【まとめ】仮想通貨ビットコインで国内・海外問わず自由に決済や買い物ができる販売サイトを立ち上げる TV録画やビデオカメラ映像を変換する「AnyVideoConverter」
TV録画やビデオカメラ映像を変換する「AnyVideoConverter」 YouTube検索結果等にHD版の有無を表示するグリモンスクリプト
YouTube検索結果等にHD版の有無を表示するグリモンスクリプト M4A形式の作業用BGMはFree Audio Dubで分割する
M4A形式の作業用BGMはFree Audio Dubで分割する 動画を回転/反転する「Free Video Flip and Rotate」
動画を回転/反転する「Free Video Flip and Rotate」 分割動画の結合等も可能なiPod/iPhone向け動画変換Extensoft
分割動画の結合等も可能なiPod/iPhone向け動画変換Extensoft 話題の最新YouTube動画をデスクトップに流し続けるネトラン特製サービス
話題の最新YouTube動画をデスクトップに流し続けるネトラン特製サービス
