「Minecraft PE」用のサーバーを自分で用意!「PocketMine-MP」をConoha VPSにインストールする
 無限に広がる世界の中に自分の世界を創造できる大人気のiPhone/Android対応アプリゲーム「Minecraft PE」。一人で遊ぶのもいいが、サーバーを構築すれば複数人でひとつの世界を共有して共同作業が行える。「PocketMine-MP」と低価格で高機能なクラウドサービス「ConoHa」を利用して、みんなで「Minecraft PE」で遊べるサーバーを作ってみよう。
無限に広がる世界の中に自分の世界を創造できる大人気のiPhone/Android対応アプリゲーム「Minecraft PE」。一人で遊ぶのもいいが、サーバーを構築すれば複数人でひとつの世界を共有して共同作業が行える。「PocketMine-MP」と低価格で高機能なクラウドサービス「ConoHa」を利用して、みんなで「Minecraft PE」で遊べるサーバーを作ってみよう。
■ スマホ版の「Minecraft PE」用のサーバーを構築する

いま世界中で大ヒットしているパソコン用ゲームが「Minecraft」だ。広大な自然の中に放り出されたプレイヤーが、建造物を建てたり動植物を育てることで、自分の好きな世界を創造できるゲームで、プレイヤーの創造性を刺激することから、子供の教育にも取り入れられ始めているタイトルだ。
この「Minecraft」の、iPhone/Androidに対応したスマホアプリ版が「Minecraft PE」(Minecraft Pocket Edition)だ。Minecraftは一人で遊んでも面白いが、それぞれのプレイヤーがサーバーに接続することにより、複数人でひとつの世界を共有すれば、その楽しみは何倍にもなる。友達と、または見知らぬ仲間と、広大な土地を団結して切り開いたり、巨大な建造物を協力して建造することができるようになる。
Minecraft用のサーバーは、無償公開されているサーバーソフト「PocketMine-MP」を利用すれば、誰でも自由に設置することができる。今回は、「ConoHa」のVPS(仮想専用サーバー)を利用して、「Minecraft PE」用のサーバーを構築する方法を解説していくぞ。
■ Cohohaサーバーのユーザー登録を行う
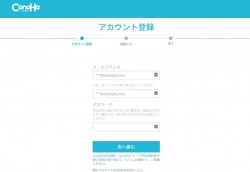 「ConoHa」のトップページの「お申し込み」から、アカウント登録を行おう
「ConoHa」のトップページの「お申し込み」から、アカウント登録を行おう
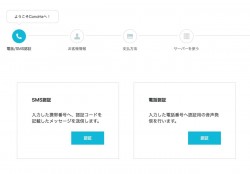 設定画面が開いたらユーザー認証を行おう。SMS認証と電話認証から選択できるぞ
設定画面が開いたらユーザー認証を行おう。SMS認証と電話認証から選択できるぞ
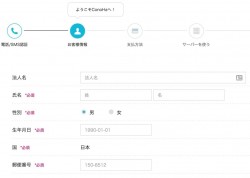 ユーザー情報を登録する。氏名や年齢、生年月日や住所などの情報を入力しよう
ユーザー情報を登録する。氏名や年齢、生年月日や住所などの情報を入力しよう
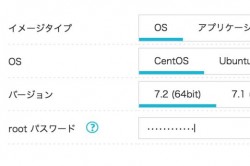 サーバーの仕様を選択する。通常は初期設定の最小構成のままでOK。「rootパスワード」の項目に、パスワードを入力しよう
サーバーの仕様を選択する。通常は初期設定の最小構成のままでOK。「rootパスワード」の項目に、パスワードを入力しよう
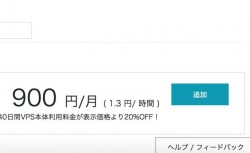 右下の「追加」をクリックする。これでサーバーの登録作業は完了だ
右下の「追加」をクリックする。これでサーバーの登録作業は完了だ
■ 「PocketMine-MP」に必要なソフトを追加しポートを開放する
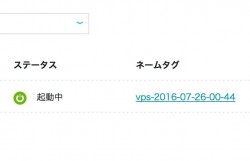 設定画面で「サーバー」を開いて、「ステータス」が「起動中」になっているのを確認。「ネームタグ」のリンクをクリックしよう
設定画面で「サーバー」を開いて、「ステータス」が「起動中」になっているのを確認。「ネームタグ」のリンクをクリックしよう
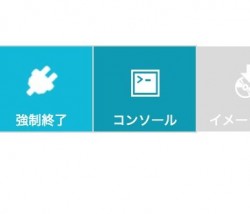 サーバーの設定画面が開いたら、「コンソール」のボタンをクリックする
サーバーの設定画面が開いたら、「コンソール」のボタンをクリックする
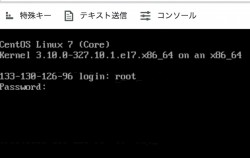 新しいウインドウでコンソール画面が表示される。「login」と表示されているので「root」と入力。続けて初期設定のとき登録したrootパスワードを入力してログインしよう
新しいウインドウでコンソール画面が表示される。「login」と表示されているので「root」と入力。続けて初期設定のとき登録したrootパスワードを入力してログインしよう
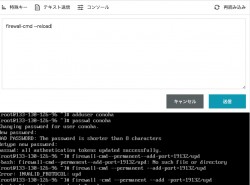 ここから先はコンソール画面にコマンドを入力する操作となる。なお、ConoHaのコンソール画面では、「テキスト送信」をクリックすると入力画面が表示され、文字列を貼り付けることができる。「送信」をクリックすると貼り付けた文字列がコンソールに入力される。コピー&ペーストでコマンドの入力ができるのでぜひ活用しよう
ここから先はコンソール画面にコマンドを入力する操作となる。なお、ConoHaのコンソール画面では、「テキスト送信」をクリックすると入力画面が表示され、文字列を貼り付けることができる。「送信」をクリックすると貼り付けた文字列がコンソールに入力される。コピー&ペーストでコマンドの入力ができるのでぜひ活用しよう
| [root]# yum install gcc |
| [root]# yum install automake |
| [root]# yum install screen |
yumを利用して「gcc」「automake」「screen」をインストール。それぞれのコマンドを実行後、「y/N」(インストール確認のYESとNO)が表示されるので「y」キーを押してインストールを続けよう
| [root]# adduser <ユーザー名> |
| [root]# passwd <ユーザー名> |
ユーザーアカウントを作成する。<ユーザー名>の部分に適当なユーザー名を入力。ユーザー名が登録できたら、「passwd <ユーザー名>」の後に続けてパスワードを入力してEnterキーを押そう
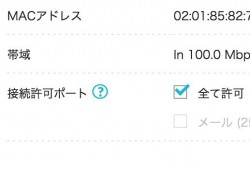 次にポート開放の設定を行う。設定画面の「サーバー」の「ネットワーク情報」の中にある「接続許可ポート」の項目で「全て許可」が選択されているのを確認
次にポート開放の設定を行う。設定画面の「サーバー」の「ネットワーク情報」の中にある「接続許可ポート」の項目で「全て許可」が選択されているのを確認
| [root]# firewall-cmd --permanent --add-port=19132/udp |
コンソール画面に戻って上記のコマンドを入力して19132番のポートを開放する。実行後に「success」と表示されたらOK
| [root]# firewall-cmd --reload |
ファイアウォールを再起動し、ポート開放後の設定を反映させよう。実行後に「success」と表示されたら再起動は完了だ
■ 「PocketMine-MP」を安定運用するならConoHaのVPS
ここまで、ConoHaのサーバーの初期設定と、「PocketMine-MP」の導入に必要なソフトのインストール、利用するポートの開放までを行った。
なお、この「PocketMine-MP」は、ウインドウズにも対応しており、デスクトップマシンをサーバーにすることも可能だ。普段使っているパソコンをサーバーにすれば、費用ゼロで「Minecraft PE」用のサーバーを用意することが可能。とはいえ、常に起動させておかなければならないし、マシンに大きな負荷がかかるため、あまりオススメはできない。その点、ConoHaのVPSを利用すれば、SSDと大容量回線により24時間安定したサーバーの運用が可能。最小構成であればコストも月額1000円以下とリーズナブルだ。いつ誰が訪れても安心して楽しめるように、「Minecraft PE」用のサーバーにはVPSがぜひともオススメだ。
次回は、いよいよサーバーに「PocketMine-MP」を導入し、「Minecraft PE」を使って新しい世界に接続するところまで解説するぞ。
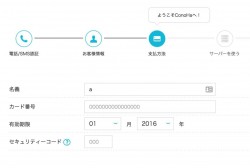
 全世界1,000万以上ダウンロード超え!水分補給サポートアプリ最新作『Plant Nanny 2 - 植物ナニー2』が11/1より日本先行配信開始中
全世界1,000万以上ダウンロード超え!水分補給サポートアプリ最新作『Plant Nanny 2 - 植物ナニー2』が11/1より日本先行配信開始中 たこ焼きの洞窟にかき氷の山!散歩を習慣化する惑星探索ゲーム『Walkr』がアップデート配信&6/28までアイテムセール開始!
たこ焼きの洞窟にかき氷の山!散歩を習慣化する惑星探索ゲーム『Walkr』がアップデート配信&6/28までアイテムセール開始! 【まとめ】仮想通貨ビットコインで国内・海外問わず自由に決済や買い物ができる販売サイトを立ち上げる
【まとめ】仮想通貨ビットコインで国内・海外問わず自由に決済や買い物ができる販売サイトを立ち上げる Minecraft PEの世界をサーバー内に構築!ConoHa VPSで「PocketMine-MP」を運用する
Minecraft PEの世界をサーバー内に構築!ConoHa VPSで「PocketMine-MP」を運用する 【まとめ】「Minecraft PE」の新ワールドで友達と遊べる!ConoHaのVPSに「PocketMine-MP」を導入する
【まとめ】「Minecraft PE」の新ワールドで友達と遊べる!ConoHaのVPSに「PocketMine-MP」を導入する ネットショッピングを快適にガイド EC-CUBEとConoHaの仮想サーバーで最強のECサイトを構築
ネットショッピングを快適にガイド EC-CUBEとConoHaの仮想サーバーで最強のECサイトを構築 ラピュタやシガンシナ区を完全再現!? 「Minecraft」のマルチプレイ用サーバーを独自ドメインで開設する
ラピュタやシガンシナ区を完全再現!? 「Minecraft」のマルチプレイ用サーバーを独自ドメインで開設する マストドン(Mastodon)のドメイン登録からインストール方法までを解説!
マストドン(Mastodon)のドメイン登録からインストール方法までを解説! WordPressの「重くて使いにくい」を解決する!ConoHaのVPSで高速化・軽量化された「KUSANAGI」を導入しよう
WordPressの「重くて使いにくい」を解決する!ConoHaのVPSで高速化・軽量化された「KUSANAGI」を導入しよう
