iTunesから別のデバイスにストリーミングする方法
AirPlayを使ってコンピュータのiTunesのコンテンツをApple TV、AirMac Express、またはAirPlay対応のアクセサリにストリーミングするには、以下の手順を実行してみよう!
1、コンピュータ、Apple TV、AirMac Express、その他の AirPlay対応アクセサリを同じWi-Fiネットワークに接続。
2、使用しているコンピュータ上でiTunesを開こう。
3、iTunesの音量スライダの右側にある AirPlayアイコンをクリック。このアイコンは、同じWi-Fiネットワーク上にAirPlay対応デバイスがある場合にのみ表示されるぞ。iTunesのウインドウを小さく表示している場合は、音量スライダの代わりに音量アイコンが表示される。音量アイコンをクリックすると、使用可能なAirPlay対応デバイスを確認出来るのだ。

4、コンテンツのストリーミング先のデバイスの名前をクリック。各デバイスの横にテレビ画面テレビのアイコン またはスピーカー スピーカーのアイコン のアイコンが表示されるので、ストリーミングできるコンテンツの種類がわかるぞ。
iTunes に AirPlay アイコンが表示されない場合の対処法
AirPlay対応デバイスを利用できる場合は、iTunesの音量スライダの右側にAirPlayアイコンが表示されるぞ。このアイコンが表示されない場合は、以下の手順で対処しよう。
1、最新バージョンのiTunesおよびApple TVソフトウェアをお使いであることを確認しよう。
2、コンピュータとほかのデバイスを同じWi-Fiネットワークに接続しよう。Ethernetを使用している場合は、両方のデバイスを同じルーターまたはハブに接続しよう。Wi-Fi とEthernetを両方とも使用している場合は、AirPlayデバイスを、コンピュータでWi-Fi接続に使っているのと同じルーターに接続する。
3、コンピュータ、AirPlayデバイス、ネットワークルーターを再起動しよう。
4、一部のAirPlayデバイスには、AirPlayのオン/オフを切り替えるオプションがあるため、設定画面でそのオプションを探して、Airplay機能がオンになっているか確認しよう。詳しくは、デバイスのユーザガイドで確認すると良いぞ。
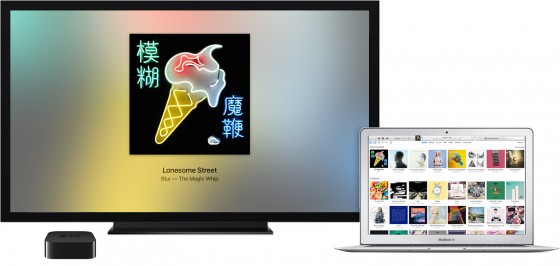
 全世界1,000万以上ダウンロード超え!水分補給サポートアプリ最新作『Plant Nanny 2 - 植物ナニー2』が11/1より日本先行配信開始中
全世界1,000万以上ダウンロード超え!水分補給サポートアプリ最新作『Plant Nanny 2 - 植物ナニー2』が11/1より日本先行配信開始中 たこ焼きの洞窟にかき氷の山!散歩を習慣化する惑星探索ゲーム『Walkr』がアップデート配信&6/28までアイテムセール開始!
たこ焼きの洞窟にかき氷の山!散歩を習慣化する惑星探索ゲーム『Walkr』がアップデート配信&6/28までアイテムセール開始! 【まとめ】仮想通貨ビットコインで国内・海外問わず自由に決済や買い物ができる販売サイトを立ち上げる
【まとめ】仮想通貨ビットコインで国内・海外問わず自由に決済や買い物ができる販売サイトを立ち上げる AirPlayを使ってMacからHDTV にビデオを出力したいのだけど、AirPlayを使うにあたって必要な条件ってあるの?
AirPlayを使ってMacからHDTV にビデオを出力したいのだけど、AirPlayを使うにあたって必要な条件ってあるの? iPadとの相性はベスト Apple純正ルータ「AirMac Express」
iPadとの相性はベスト Apple純正ルータ「AirMac Express」 AirPlayを使ってディスプレイをミラーリング出来るって聞いたけどどうやるの?それとデスクトップを拡張する方法も教えて欲しい。
AirPlayを使ってディスプレイをミラーリング出来るって聞いたけどどうやるの?それとデスクトップを拡張する方法も教えて欲しい。 うさんくさいけど性能は本物!スマホの画面をオフライン化でもミラーリングできる!
うさんくさいけど性能は本物!スマホの画面をオフライン化でもミラーリングできる! AirPrintプリンタからプリントできない場合、どうしたらいい?
AirPrintプリンタからプリントできない場合、どうしたらいい? スマホの画面をミラーリングテレビやプロジェクターでスマホ画面が見れる
スマホの画面をミラーリングテレビやプロジェクターでスマホ画面が見れる
