スマホで音楽を無制限に持ち歩く!独自ドメインで音楽配信サーバーを運用する

大量の音楽を友達や家族とと共有して、いつでも聴けるようにしたい。そんなときは、スマホに音楽をストリーミングで配信できる「音楽サーバー」を導入すればOK。音楽サーバーに「お名前.com」での独自ドメインを設定すれば、自家製の音楽SNSとして利用できるようになるぞ。
スマホに入りきらない大量の音楽を、好きなときに聴けるようにしたいなら、音楽サーバーを用意すればいい。自分で用意したサーバーに「Subsonic」を導入すれば、スマホに音楽をストリーミングで配信できるし、友達や家族と音楽を共有して、音楽SNSのように利用することもできるようになる。
ただし、自分で使うだけならともかく、音楽SNSとして他人と共有する場合、サーバーのアドレスが、IPアドレスや冗長なURLだとカッコ悪いし、不便だ。「お名前.com」で独自ドメインを取得して、「Subsonic」に設定すれば、自分だけのシンプルなアドレスで音楽サーバーを公開できる。覚えやすいアドレスなら、ほかの人も利用しやすくなるだろう。
今回は、「お名前.com」で音楽サーバー用の独自ドメインを取得。VPS(バーチャルプライベートサーバー)に、ストリーミングソフト「Subsonic」をインストールするまでの手順を解説する。
途中、コンソールでの入力が多くなるが、文中に太字で表記されているコマンドを、コピー&ペーストで実行していけば、難なく作業を進められるはずだ。
また、手順の画像が分かりにくいときは、クリックすると画面全体が表示されるので、それも参考にしながら設定を進めて欲しい。
■ 「お名前.com」で独自ドメインを取得する
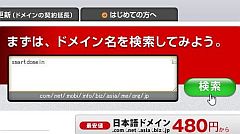
まずは独自ドメインの取得から始めよう。「お名前.com」のトップページの入力欄に、欲しいドメイン名を入力して「検索」をクリックしよう
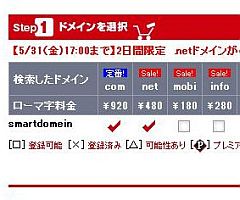
検索したドメイン名の検索結果が表示される。利用可能なドメインの場合、チェックボックスが空欄で表示されている。利用したいドメイン名にチェックを入れて「登録画面へ進む」ボタンをクリック
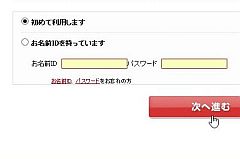
独自ドメインを初めて取得する場合は「初めて利用します」を選択して「次へ進む」をクリック。過去にドメインを取得したことがある場合は「お名前IDを持っています」を選んで、その時に利用したお名前IDとパスワードを入力すればOK
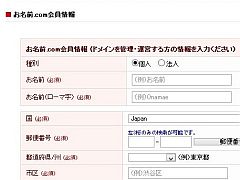
「初めて利用します」を選んだ場合は、「お名前.com会員情報」を入力。氏名、居住地、連絡先などを正しく登録しよう
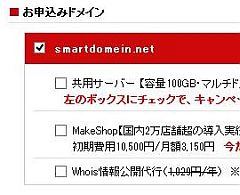
会員登録が完了したら、ドメイン名の申込みの設定に移る。「共用サーバー」「MakeShop」はチェックを入れなくてよい。「Whois情報公開代行」はドメイン名から身元を割り出されたくない人のみ、有効にしよう
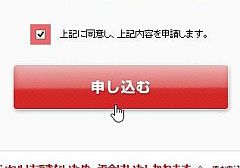
すべての設定が完了したら「上記に同意し。上記内容を申請します」にチェックを入れて「申し込む」をクリックしよう。これで独自ドメインの取得が行われるぞ
■ 「お名前.com」のVPS(KVM)にSubsonicをインストール
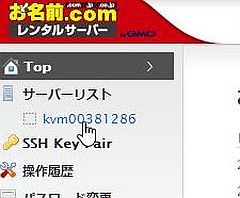
「お名前.com VPS(KVM)」に申し込もう。15日間無料で使える。コントロールパネルにログインし、左の「サーバーリスト」から、提供されているVPS(kvm00~と表示されている)をクリック
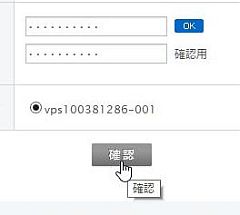
VPSの初期セットアップを行う。「rootパスワード」の入力欄にパスワードを入力。「確認用」も入力し追えたら「確認」をクリック。次の画面で「実行」をクリックする
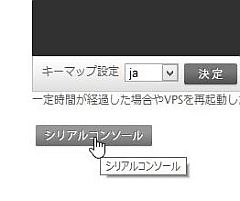
サーバーリストには新しいサーバーが追加され「状態」が「稼働中」になっているはずだ。もう一度、サーバーリストからVPSをクリックして開き、「コンソール画面」の左下にある「シリアルコンソール」をクリックする
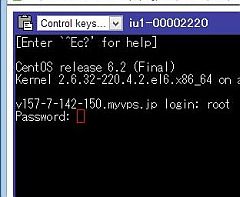
別ウインドウでコンソール画面が起動する。Enterキーを押してログイン画面を表示させる。「login」に「root」と入力してEnterキー。「Password」には、初期セットアップで登録したパスワードを入力してEnterキーを押そう
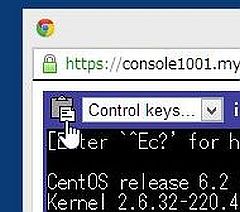
ログインに成功したら、ウインドウ左上にあるアイコンをクリックしよう
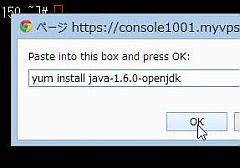
入力ダイアログが表示される。ここにテキストを貼り付けることで、コンソールにコピー&ペーストでコマンドを入力できるのだ。まずはVPSにJAVAをインストールしよう。「yum install java-1.6.0-openjdk」をコピーしてダイアログに貼り付け、「OK」をクリック
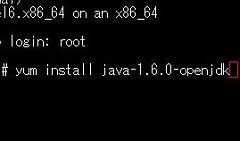
コンソールの画面に、ペーストした文字列が入力される。そのままEnterキーを押して実行しよう
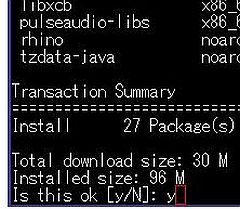
JAVAのインストールが行われる。途中で「[y/N]」(YES/NO)の確認が表示されるので、「y」と入力してEnterキーを押す
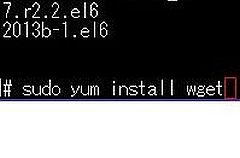
JAVAのインストールが完了したら、今度はダウンロードに利用するWGETコマンドをインストールする。先ほどと同様に「sudo yum install wget」とコピー&ペーストで入力してEnterキーを押すと、インストールが開始される
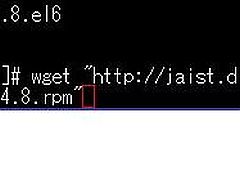
WGETコマンドを導入できたら、さっそくSubsonicのインストーラーをダウンロードする。「wget "http://jaist.dl.sourceforge.net/project/subsonic/subsonic/4.8/subsonic-4.8.rpm"」。この文字列をコピーして貼り付け、実行しよう
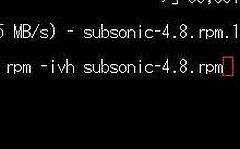
ダウンロードが完了したら次はインストール作業。「rpm -ivh subsonic-4.8.rpm」をコピー&ペーストしてEnterキーを押すと、インストールが実行される。これでSubsonicの導入は完了
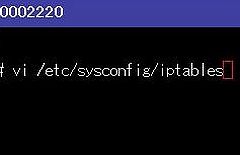
次はポートの解放だ。ポートの制限を行なっている「iptables」を編集して、Subsonicが利用するポート4040を解放しなくてはならない。「vi /etc/sysconfig/iptables」を実行して、標準のエディタ「Vi」で「iptables」を開こう
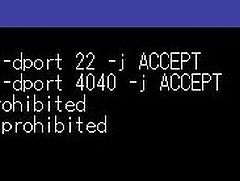
「iptables」を見ると、初期状態で22番ポートが解放されている。この行をそのままコピーして、数字だけを4040番に書き換えればOKだ
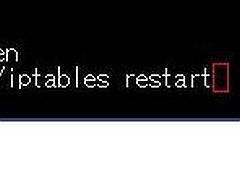
「iptables」の書き換えが終わったら、再起動して設定を反映させる。「/etc/rc.d/init.d/iptables restart」を実行すると、iptablesだけが再起動させるぞ
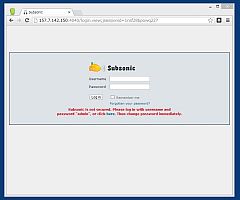
利用中のパソコンでブラウザを起動し、「http://(IPアドレス):4040」をアドレス欄に入力してEnterキーを押そう。IPアドレスは、VIPS(KVM)のサーバーリストに記載されているのと、同じものを入力。Subsonicのログイン画面が表示されたらインストールは成功だ
注意点として、コンソールでの作業の大半は、コピー&ペーストからの入力・実行で進められたはずだが、テキストエディタ「Vi」による「iptables」の編集作業だけは、コピペで行えない。「Vi」はかなり特殊な操作方法のエディタなので、こちらを参考に操作方法を確認しておこう。
なお、これから、Subsonicで音楽サーバーを立ち上げる人、独自ドメインを取得する人には朗報だ。「お名前.com」では今なら、ドメイン新規登録キャンペーンを期間限定で実施中。人気の[.mobi]ドメインが最安値"180円"で取得可能だ!もちろん人気の日本語ドメインも格安だ!
さらに、複数のサイトやブログを作るなら「お名前.com」の[セット割引]がオススメだ。ドメインを複数一括登録することで、人気ドメインが通常キャンペーン価格よりさらに安く取得することができる!今なら最安値は"190円"からだ!まとめてたくさんのサイトを立ち上げる際には積極的に活用しよう!
次回は、VPSにインストールしたSubsonicに取得した独自ドメインを設定し、ブラウザから独自ドメインのURLでアクセスできるように設定するぞ。
 全世界1,000万以上ダウンロード超え!水分補給サポートアプリ最新作『Plant Nanny 2 - 植物ナニー2』が11/1より日本先行配信開始中
全世界1,000万以上ダウンロード超え!水分補給サポートアプリ最新作『Plant Nanny 2 - 植物ナニー2』が11/1より日本先行配信開始中 たこ焼きの洞窟にかき氷の山!散歩を習慣化する惑星探索ゲーム『Walkr』がアップデート配信&6/28までアイテムセール開始!
たこ焼きの洞窟にかき氷の山!散歩を習慣化する惑星探索ゲーム『Walkr』がアップデート配信&6/28までアイテムセール開始! 【まとめ】仮想通貨ビットコインで国内・海外問わず自由に決済や買い物ができる販売サイトを立ち上げる
【まとめ】仮想通貨ビットコインで国内・海外問わず自由に決済や買い物ができる販売サイトを立ち上げる ラピュタやシガンシナ区を完全再現!? 「Minecraft」のマルチプレイ用サーバーを独自ドメインで開設する
ラピュタやシガンシナ区を完全再現!? 「Minecraft」のマルチプレイ用サーバーを独自ドメインで開設する 初心者向けに徹底解説!「Git」で複数人で使える開発環境を構築する
初心者向けに徹底解説!「Git」で複数人で使える開発環境を構築する スマホやPCに音楽をストリーミング配信 独自ドメインの「Subsonic」でマイ音楽SNSが完成
スマホやPCに音楽をストリーミング配信 独自ドメインの「Subsonic」でマイ音楽SNSが完成 独自ドメインで使えるRSSリーダーが完成 Googleリーダーから「Tiny Tiny RSS」に乗り換えよう
独自ドメインで使えるRSSリーダーが完成 Googleリーダーから「Tiny Tiny RSS」に乗り換えよう 大勢の仲間とマルチプレイ!Minecraftサーバーを独自ドメインと組み合わせて公開する
大勢の仲間とマルチプレイ!Minecraftサーバーを独自ドメインと組み合わせて公開する 2014年大流行の「バイラルメディア」を「お名前.com」のVPSとWordPressで作る!
2014年大流行の「バイラルメディア」を「お名前.com」のVPSとWordPressで作る!
